Instalacja Freepbx – centrali telefonicznej
Ten wpis jest rozwinięciem poprzedniego dotyczącego telefonii VoIp, który możecie znaleźć pod tym linkiem i jednocześnie rozpoczęciem cyklu dotyczącego konfiguracji i administracji oprogramowaniem FreePBX, które umożliwia stworzenie własnej centrali telefonicznej VoIP.
Przedstawię Wam w nim praktyczne porady, dzięki którym będziecie mogli oszczędzić czas, oraz błędy których lepiej się wystrzegać podczas wdrażania systemu do środowiska produkcyjnego. Chciałbym zaznaczyć już na samym początku, że ten wpis oraz te publikowane w przyszłości nie powinny być traktowane przez Was jako kurs a raczej jako poradnik. To co zaczynamy?
Pobieranie
W pierwszej kolejności musimy pobrać sobie obraz ISO oficjalnej dystrybucji. Istnieje możliwość instalacji samego FreePBX na dystrybucji Linuksa z której korzystasz i może nawet kiedyś stworzę o tym odpowiedni materiał ale w tym wpisie skupię się na tej pierwszej opcji. Ze strony https://www.freepbx.org/downloads/ ściągnijcie wersję 64-bit, która jest obecnie wspierana. Dla wersji 32-bit zakończono wsparcie w roku 2016, ale nadal jest dostępna do pobrania(Zakładam, że Wasz komputer obsługuje architekturę 64-bit).
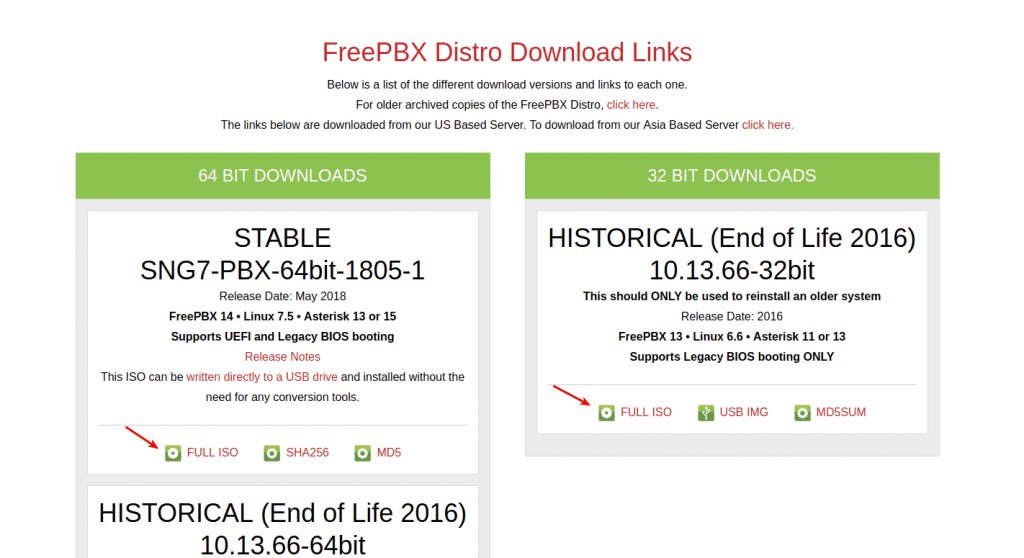
Instalacja
Do zabawy naszą nową centralą polecałbym Wam użycie maszyny wirtualnej, ponieważ po pierwsze domyślny instalator FreePBX automatycznie partycjonuje dysk twardy i przez nieuwagę możecie stracić dane, po drugie i tak musielibyście go zainstalować na drugim komputerze. a po drugie jest to bardzo wygodny sposób na testy, niewymagający przełączanie się pomiędzy systemami operacyjnymi. Więcej o wirtualizacji i maszynach wirtualnych napiszę niebawem. Wróćmy jednak do naszej instalacji
Po zbootowaniu zobaczycie
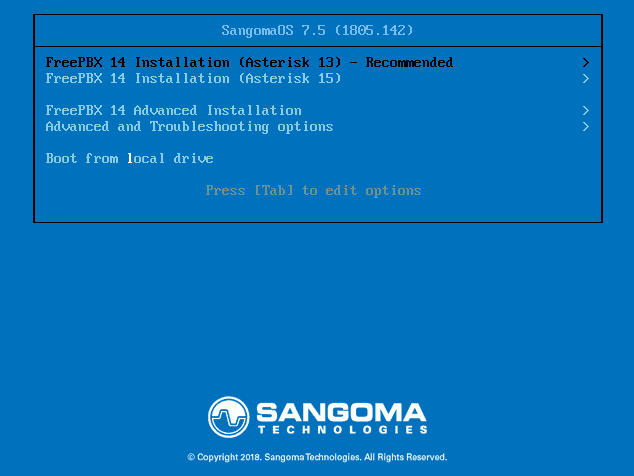
Zatwierdźcie pierwszą opcję “FreePBX 14 Installation (Asterisk 13) – Recomended” enterem. Otworzy się następna plansza ekranu
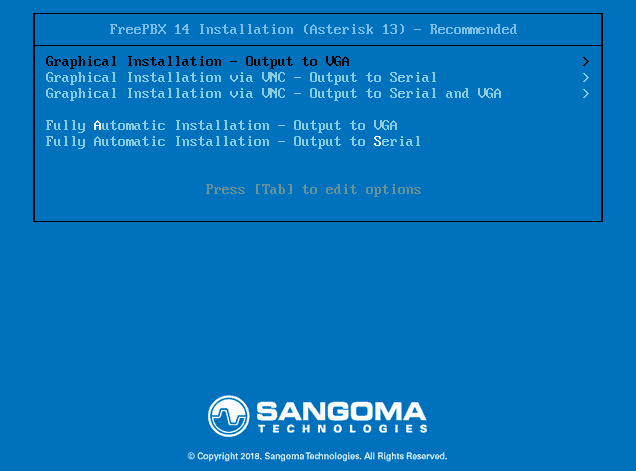
Tu również potwierdźcie domyślny wybór “Graphical Installation – Output to VGA” enterem
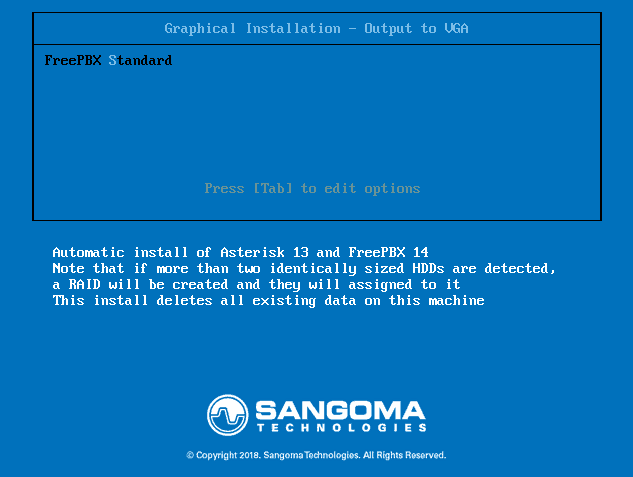
Tu również potwierdźcie domyślny wybór “Graphical Installation – Output to VGA” enterem
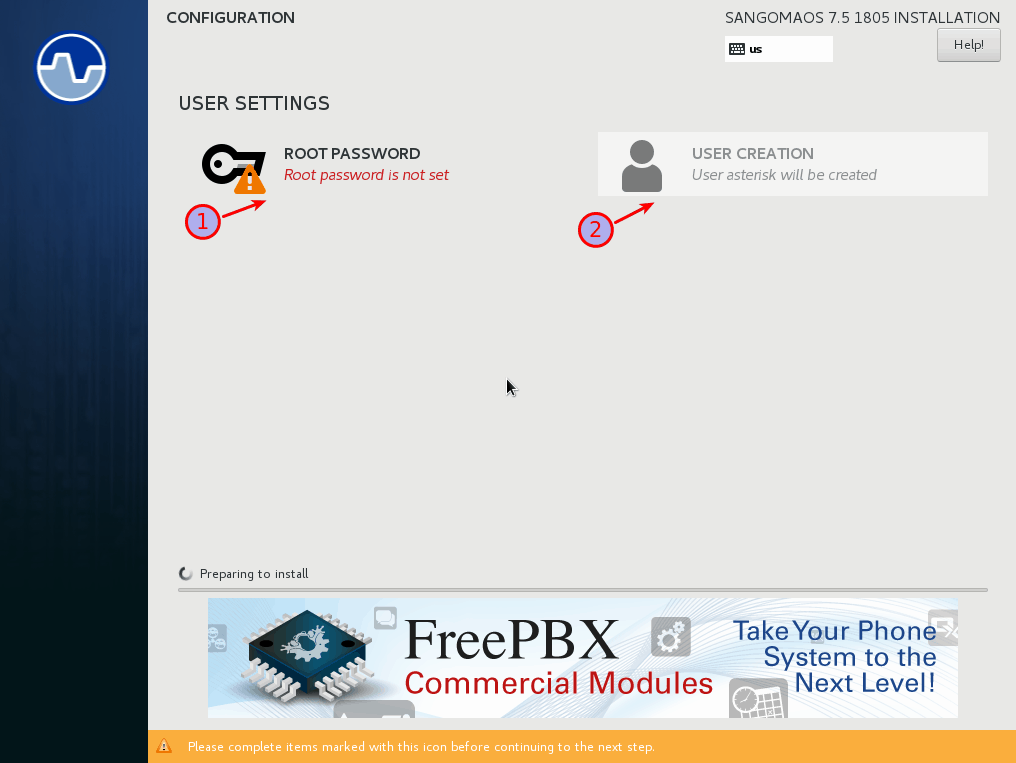
- Kliknijcie, żeby ustawić hasło roota
- Użytkownik asterisk zostanie automatycznie stworzony, więc nie musicie nic robić
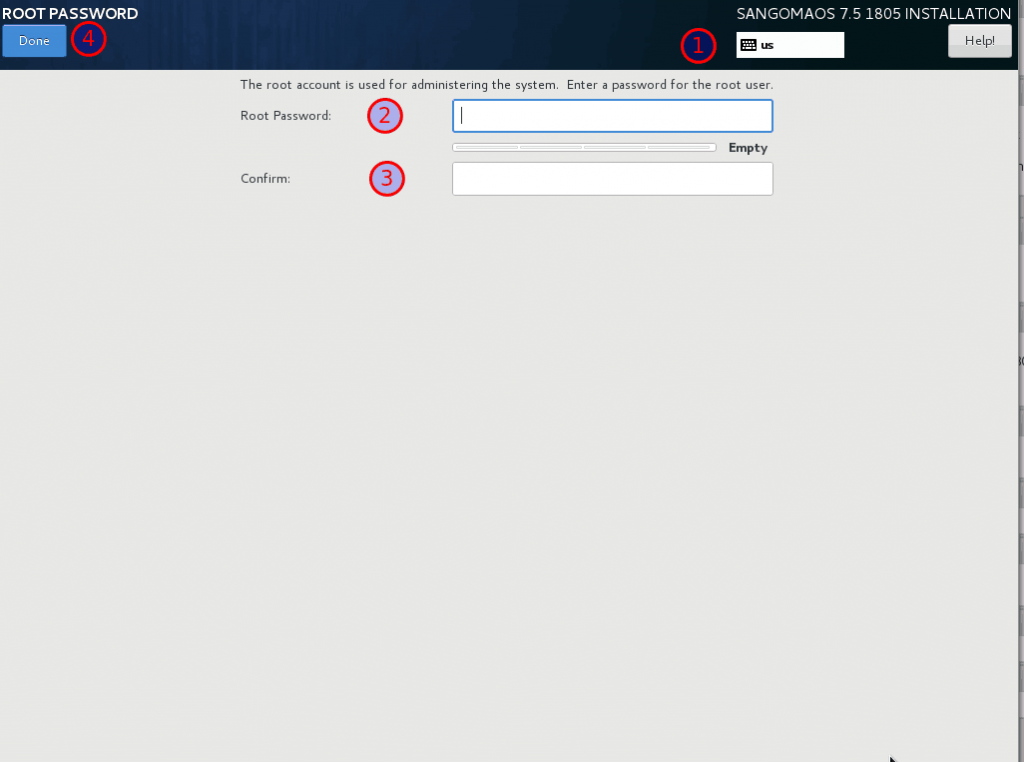
- Zwróćcie uwagę na układ klawiatury. Domyślnie jest ustawiony na US, więc nie będziecie mogli wpisać polskich znaków
- Wpiszcie hasło dla użytkownika root
- Wpiszcie ponownie hasło użytkownika root
- Klikając na “Done” zapisujecie konfigurację konta.
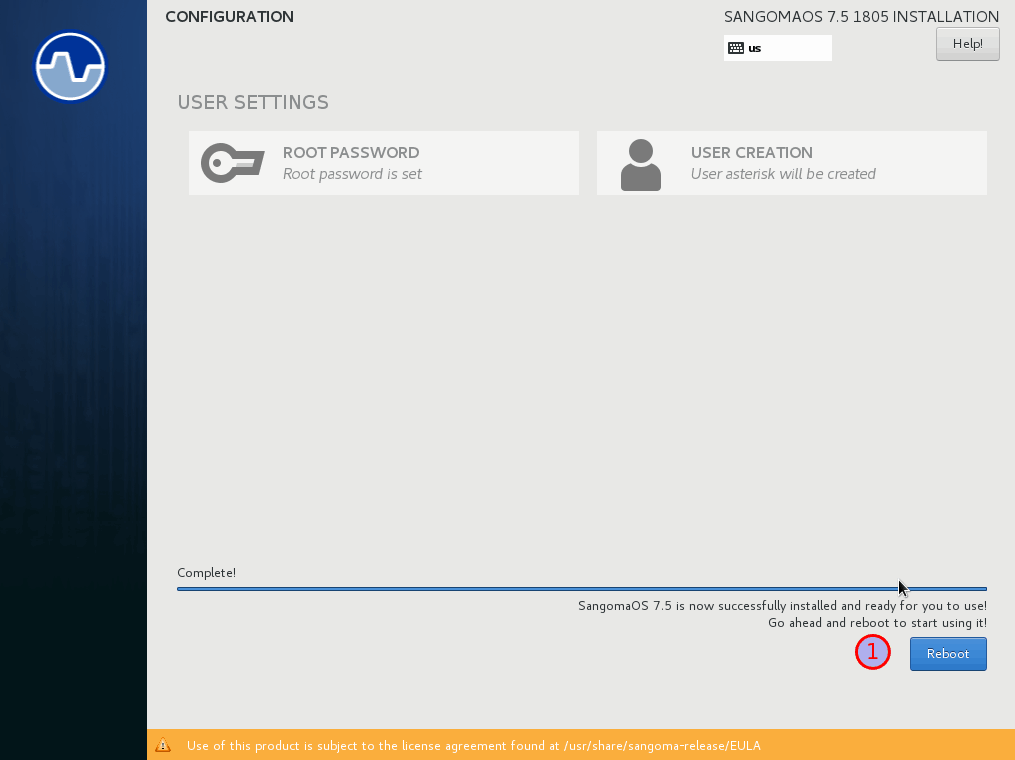
Wciśnijcie “reboot”, aby ponownie uruchomić system.
Kiedy już się załaduje musicie zalogować się kontem użytkownika root i hasłem, które wcześniej ustawiliście
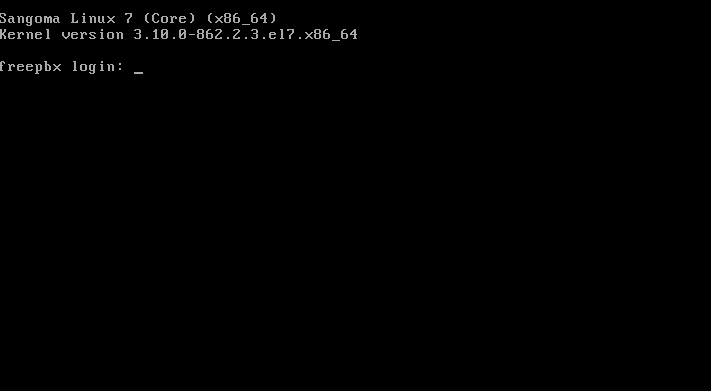
Jeśli wszystko poszło dobrze zobaczycie na ekranie coś podobnego do screenu poniżej
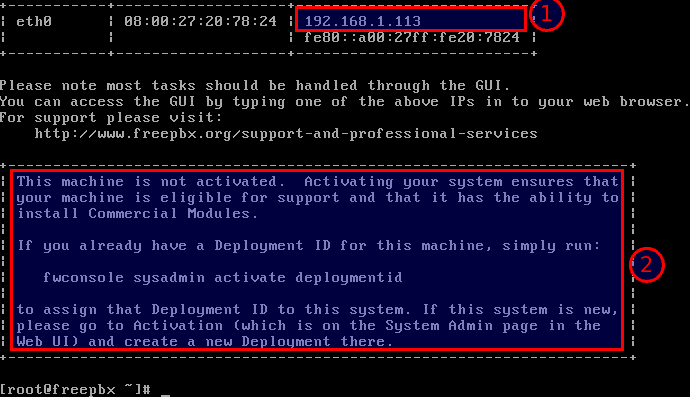
- Jest to adres ip centrali telefonicznej dzięki któremu dostaniemy się do Web UI oraz którym będziemy się posługiwać podczas konfiguracji telefonów/program VoIP
- Informacja o tym, że system nie został jeszcze aktywowany. Nie jest to obowiązkowy etap ale zajmuje około 5 min i jest całkowicie darmowa, a dzięki niej będziemy mogli dokupić w razie potrzeby dodatkowe moduły . Aktywacji można pokonać poprzez polecenie które jest widoczne na ekranie lub przez przeglądarkę internetową.
Dobra chwilowo to by było na tyle w temacie czarnego ekranu i białych liter, przejdźmy do webowego interfejsu.
Otwórzcie przeglądarkę internetową i wpiszcie w pasku URL adres ip o którym mówiłem w zrzucie ekranu powyżej.
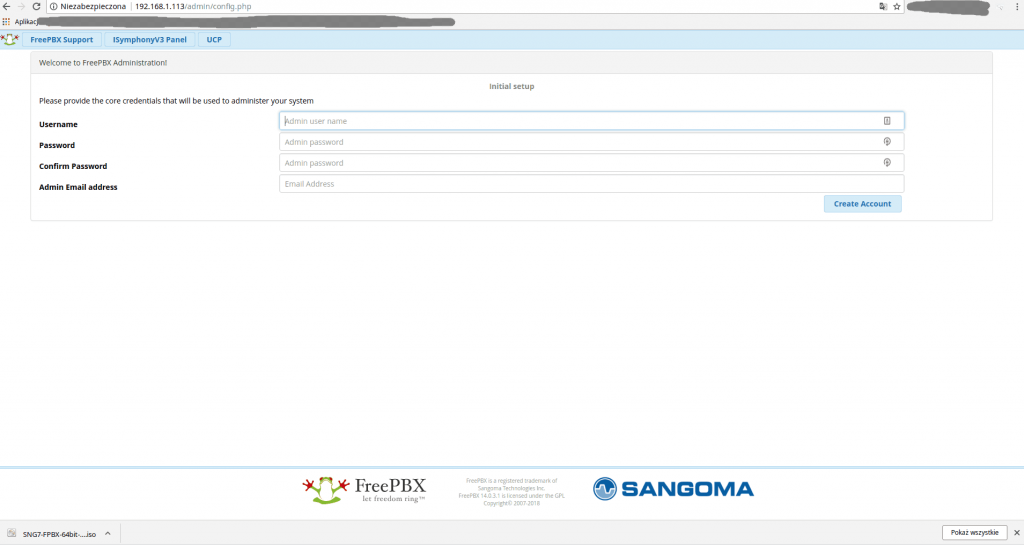
Pierwszą rzeczą jaką musicie zrobić to stworzenie użytkownika, który będzie miał dostęp do Web UI. Musicie podać jego nazwę hasło oraz adres email i kliknąc “create account”. System przekieruje Was do strony logowania
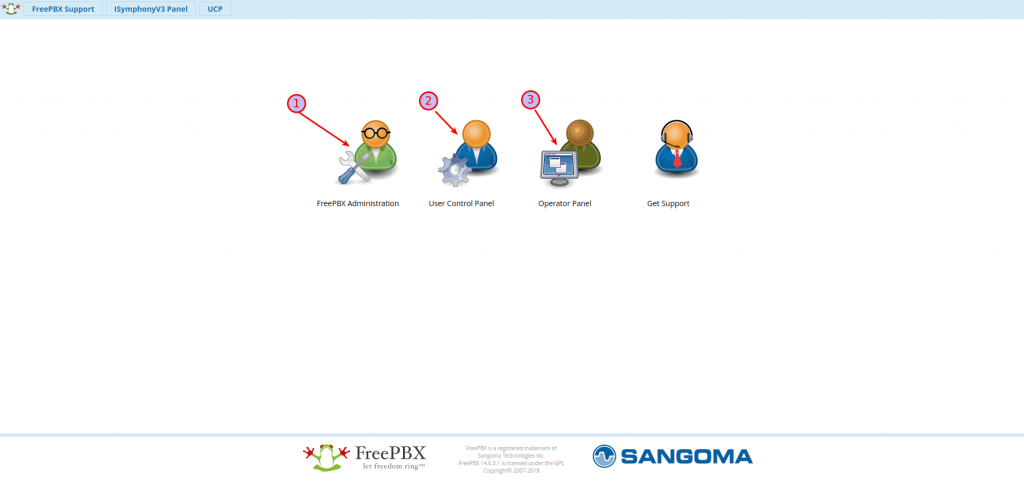
- Panel administratora
- Panel użytkownika (omówię w osobnym wpisie)
- Panel operatora (omówię w osobnym wpisie)
Kliknijcie FreePBX Administration i zalogujcie się. Uruchomi się kreator podstawowej konfiguracji oraz aktywacji systemu.
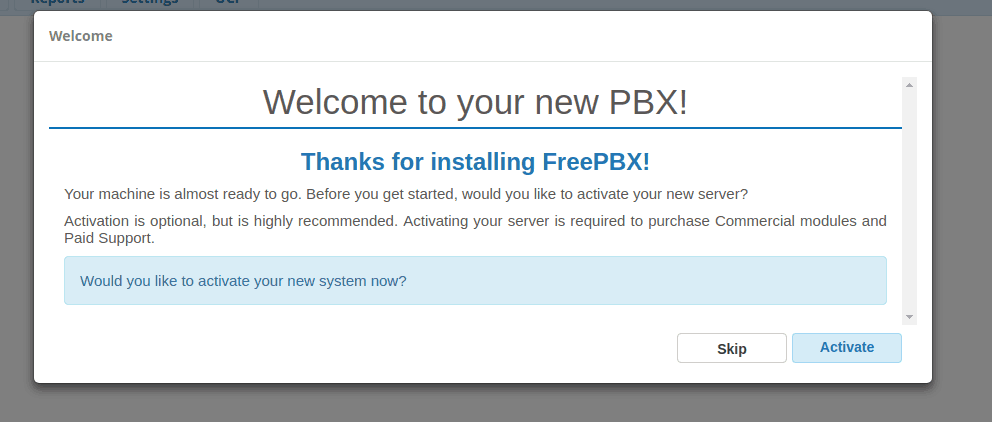
Kliknijcie “Activate” i uzupełnijcie wszystkie niezbędne dane
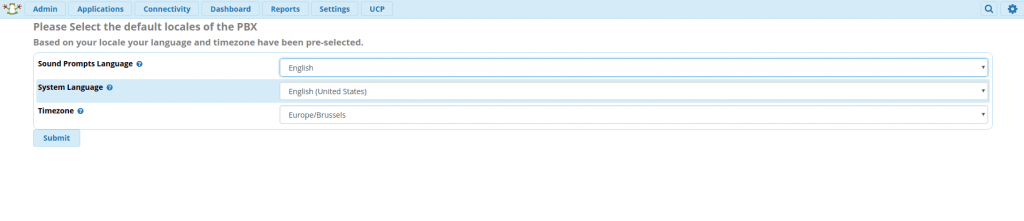
Następnie wybierz poprawne ustawienia regionalne i kliknij “Submit”. Następny etap dotyczy firewalla.
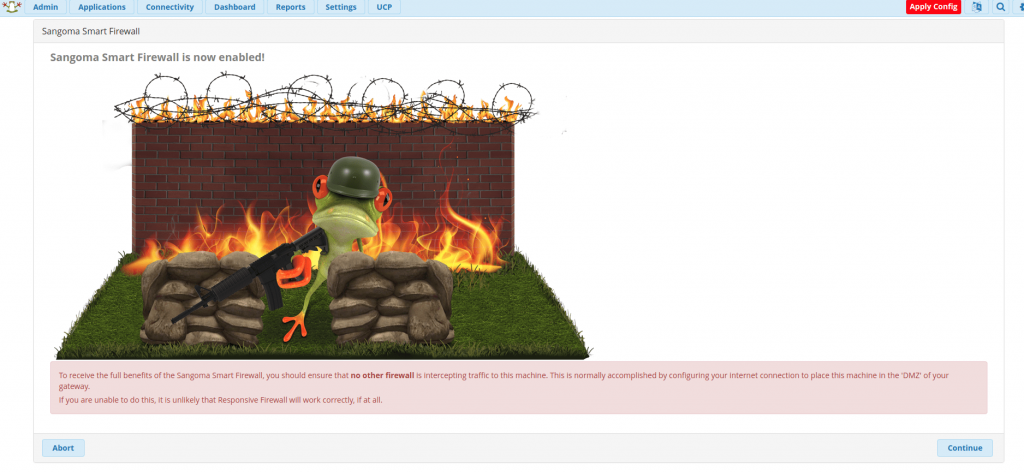
Korzystając z gotowej dystrybucji nie musicie nic robić oprócz kliknięcia “Continue”, które spowoduje rozpoczęcie konfiguracji firewalla.
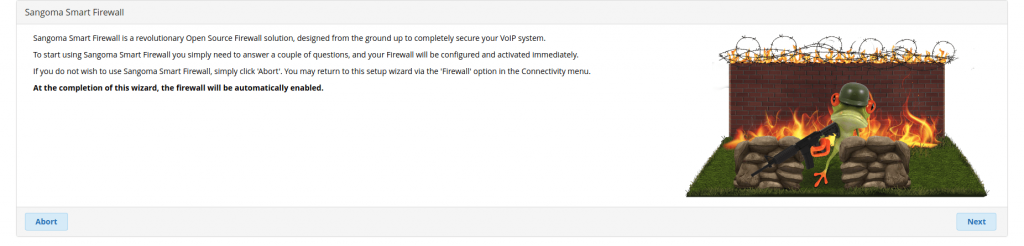
Pierwszy etap to tylko informacje, więc kliknijcie “Next”
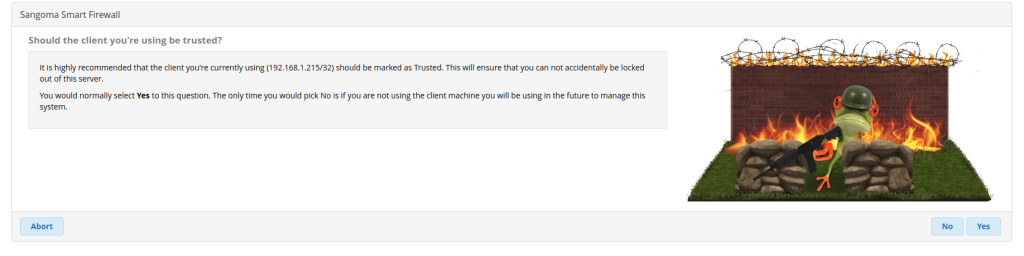
Następnie wyświetla się pytanie czy chcecie dodać host z którego się łączycie do “zaufanych”. Zapobiegnie to zablokowaniu dostępu do centrali. Domyślam się, że Wasz komputer dostaje adres IP poprzez DHCP, ale mimo wszystko wciśnijcie “Yes”. Najlepszym wyjściem w tej sytuacji byłoby albo przypisanie sobie statycznego IP lub zrobić mapowanie IP po stronie serwera DHCP. Przejdźmy do następnego kroku
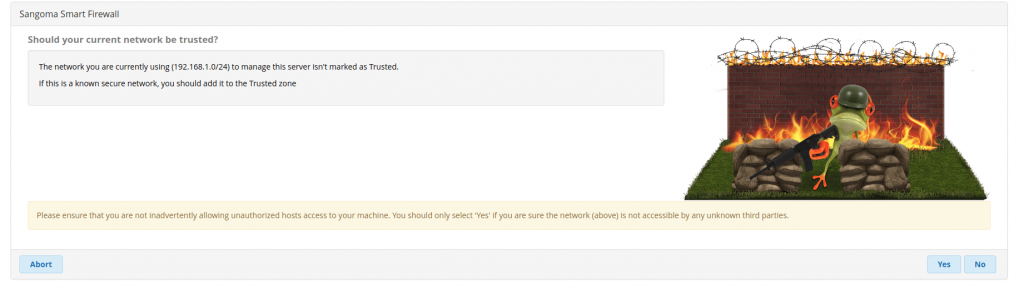
Tu znowu widać pytanie czy cała sieć, którą obecnie używacie ma zostać dodana do “zaufanych”. Kliknijcie “Yes”. Pamiętajcie tylko, że ten wpis jest o centrali telefonicznej przeznaczonej do testów. Podczas wdrażania jej do sieci firmowej zastanowiłbym się nad wyborem. Wszystko tak naprawdę zależy od tego jak została stworzona. Przejdźmy dalej.
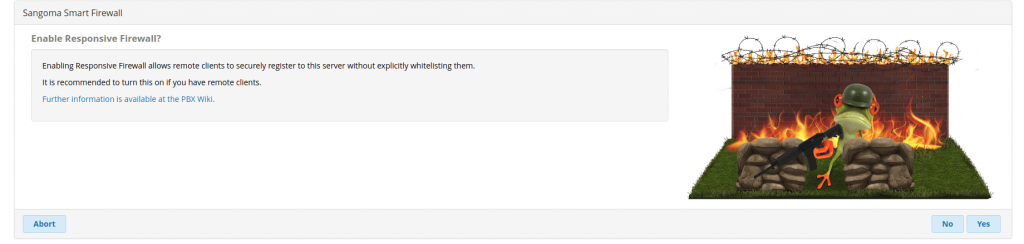
Również w przypadku “responsive firewall” wybierzcie “Yes”
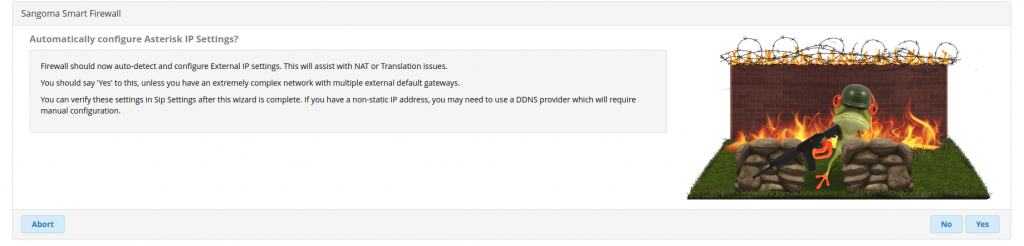
Przy automatycznej konfiguracji ustawień IP dla Asteriska również wybierzcie “Yes”. Było to już ostatnie pytanie dotyczące firewalla. Po dokonaniu wyboru pojawi się pytanie czy chcecie skorzystać z oferty tral SipStation.
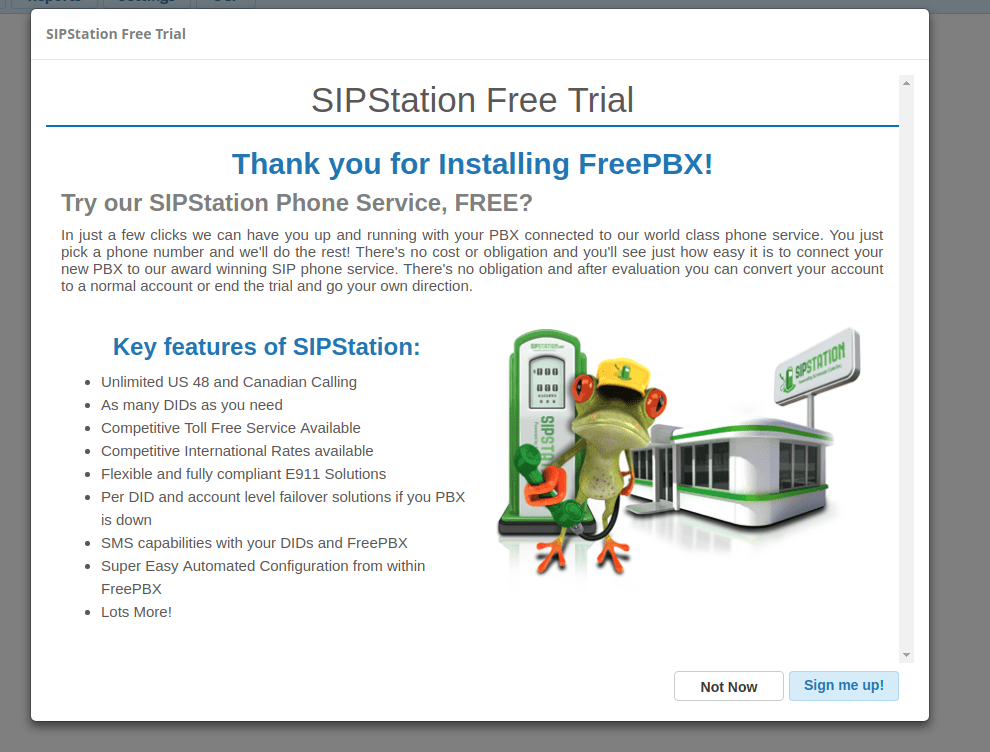
Zaznaczcie “Not Now”. Przebrnęliśmy już przez cały etap wstępnych ustawień i powinien pojawić się główny panel, który będzie zawsze widoczny po zalogowaniu
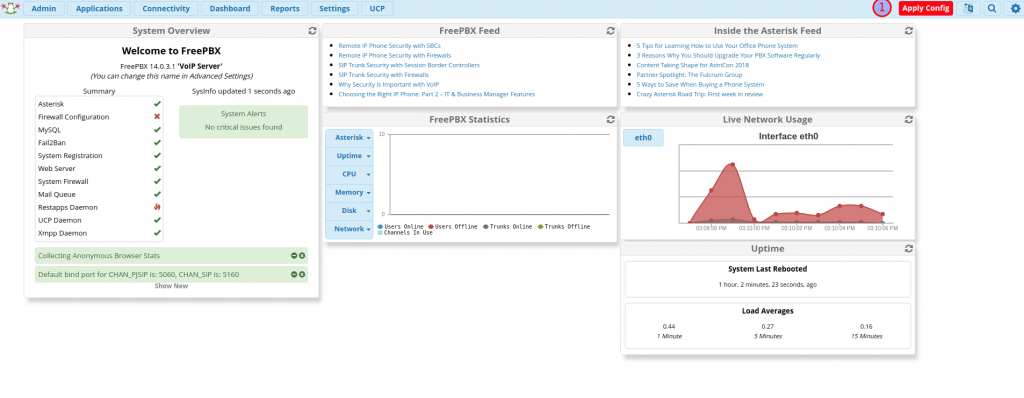
Klikając na “Apply config ” zatwierdźcie konfigurację i gotowe. System został zainstalowany i skonfigurowany w podstawowym stopniu. W następnym wpisie pokażę Wam jak stworzyć pierwszy wewnętrzny numer telefonu określany jako “extension” i poprawimy trochę domyślne ustawienia SIP
W razie jakiś pytań jak zawsze możecie napisać do mnie poprzez czat na stronie lub zostawić komentarz.




5 Comments
Witam,
Można skorzystać z pomocy przy konfiguracji firewall’a wbudowanego do freePBX ?
Witaj, napisz co masz dokładniej na myśli mówiąc konfiguracja firewalla, jakie zastosowanie itp 😉
Jak tam z drugą częścią poradnika?
Do końca tygodnia coś wrzucę. Przygotowuję się do stworzenia kursu online na temat Freepbx i dlatego trochę się wstrzymałem z publikacjami.
Można się przypomnieć z tym tematem?