Instalacja Windowsa 10 – poradnik
Dzisiaj zajmiemy się tematem instalacji Windowsa 10. Wiem, że nie jest to zbyt ambitne zajęcie i długo zastanawiałem się czy w ogóle jest sens tworzyć o tym wpis, ale ostatnio mam jakąś blokadę na pisanie bardziej twórczych tekstów, więc może tym przełamie złą passę. Jest też drugi powód tej decyzji. Zdałem sobie sprawę, że mój blog zaczął zawierać prawie same informacje o Linuksie a nie taki był mój cel na samym początku, więc temat centrali VoIP, CentOS’a i innych schodzi na razie na dalszy plan, a na “stół” biorę tematykę Windowsa 10 i Windows Server 2016.
Przygotowanie do instalacji Windowsa 10
Pamiętaj o zrobieniu kopii zapasowej ważnych dla Ciebie plików!!!. Wszystkie kroki opisane poniżej przeprowadzasz na własne ryzyko.
W pierwszej kolejności ściągniemy sobie obraz Iso systemu Windows 10 ze strony Microsoftu korzystając z narzędzia MediaCreationTools link https://www.microsoft.com/pl-pl/software-download/windows10
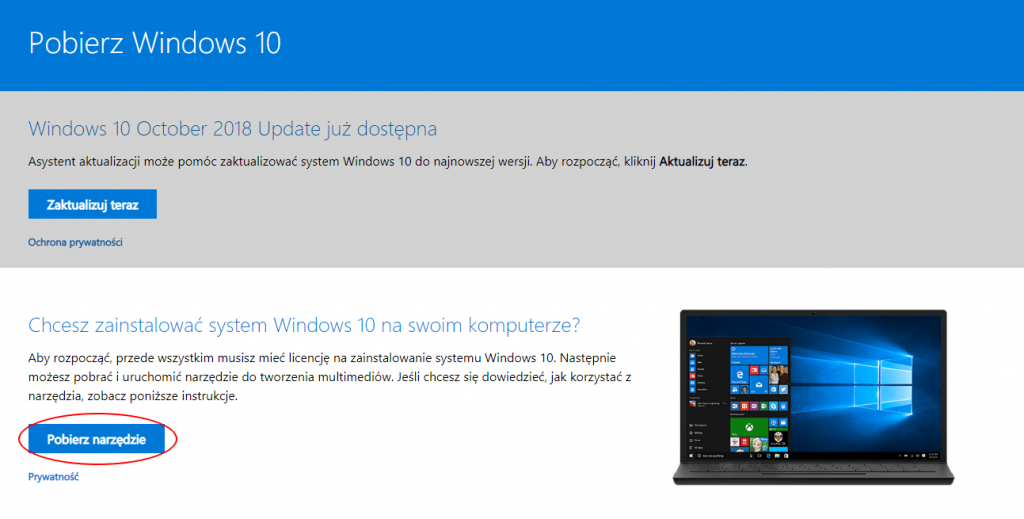
Po jego uruchomieniu zobaczysz okno nr1 a po chwili okno nr2.
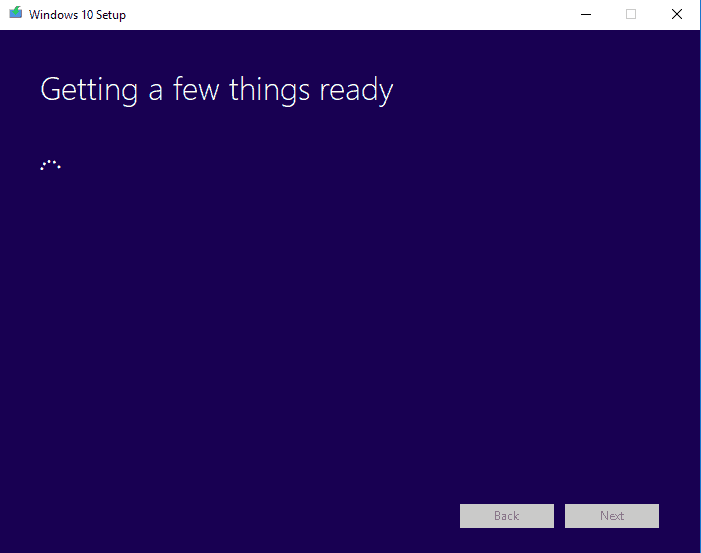
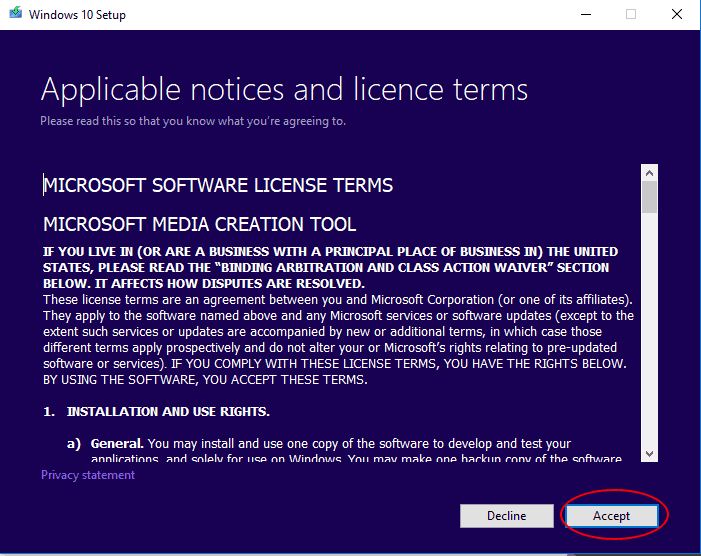
Klikając na “Accept” przejdźmy do następnego etapu nr3, a po kilku sekundach wybieramy “Create installation media…” i wciskamy “Next” okno nr4.
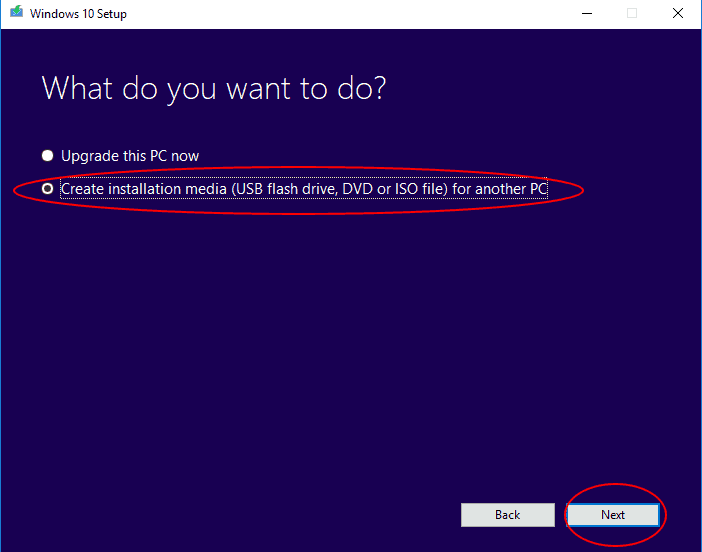
Odznaczając pole “Use the recommended option for this PC” (okno nr5) możemy wybrać język naszego nowego systemu operacyjnego, jego wersję oraz architekturę. Ja wybrałem język angielski oraz architekturę x64, ale nie musisz się sugerować moim wyborem. Bez względu na to jaki język systemu wybierzesz teraz, zawsze możesz go zmienić w późniejszym czasie. We wszystkich następnych wpisach będę używał pojęć anglojęzycznych stąd mój wybór(windows server 2016 nie ma polskiej wersji językowej, dlatego chcę zachować pewną zgodność). Oczywiście po dokonaniu odpowiednich wyborów wciskamy “Next” po którym przyjdzie nam wybrać czy chcemy stworzyć bootowalnego pendriva czy zapisać nasz instalator jako plik ISO(okno nr6).
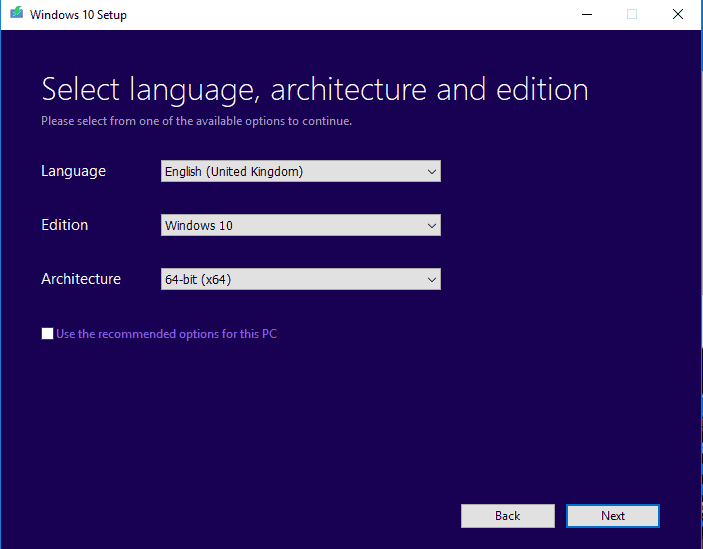
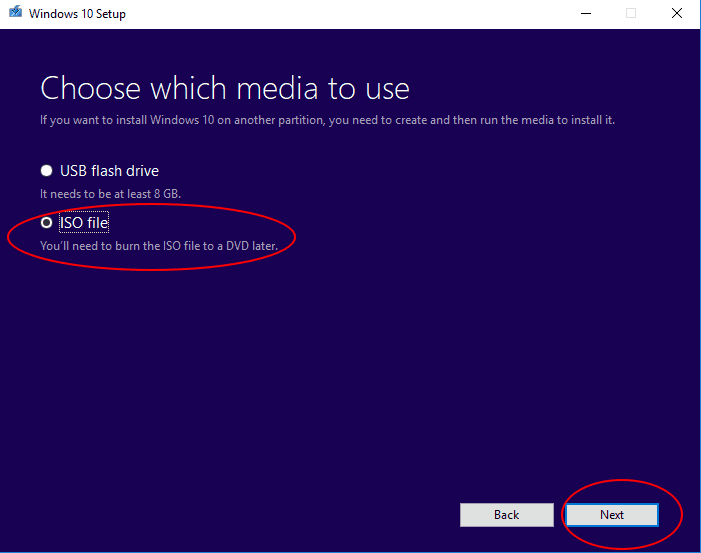
Na potrzeby tego wpisu wybrałem tę drugą opcję potwierdzając przyciskiem “Next” oraz wybierając lokalizację gdzie ma zostać zapisany plik i klikając na “Save” (korzystam z multibootowalnego pendrive, którego stworzenie opisałem tutaj-link do wpisu) (okno nr7). Po tych krokach przyjdzie Ci trochę poczekać aż instalator skończy pobieranie(okno nr8). W zależności od prędkości Twojego łącza proces ten może potrwać od kilku do kilkudziesięciu minut.
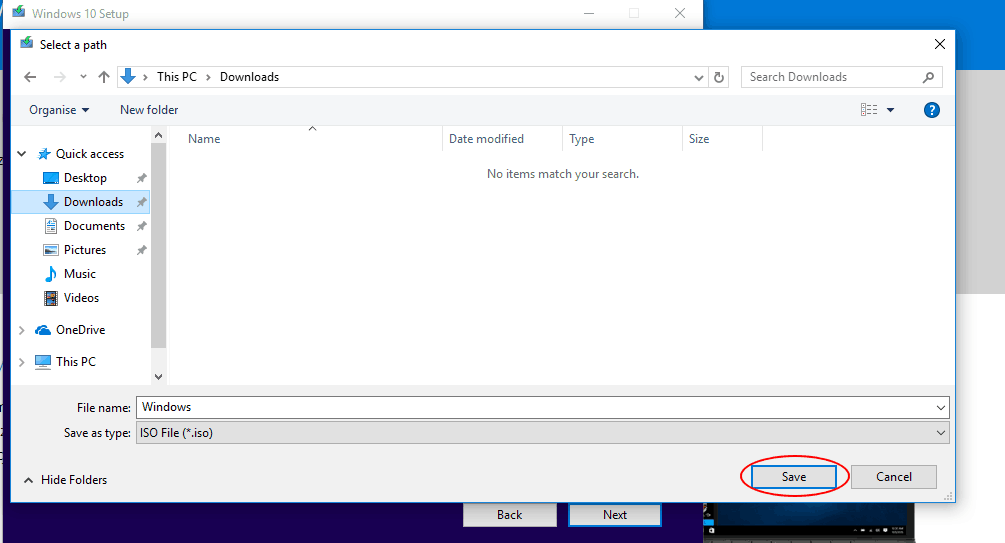
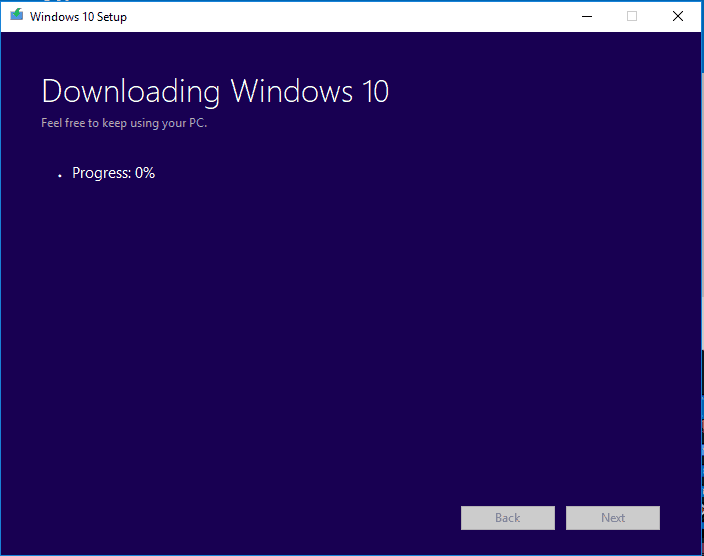
Etap końcowy wygląda tak jak na zdjęciu poniżej wystarczy, że klikniesz tylko “finish” (okno nr9), poczekasz na usunięcie przez aplikację zbędnych plików i możesz przejść do etapu drugiego.
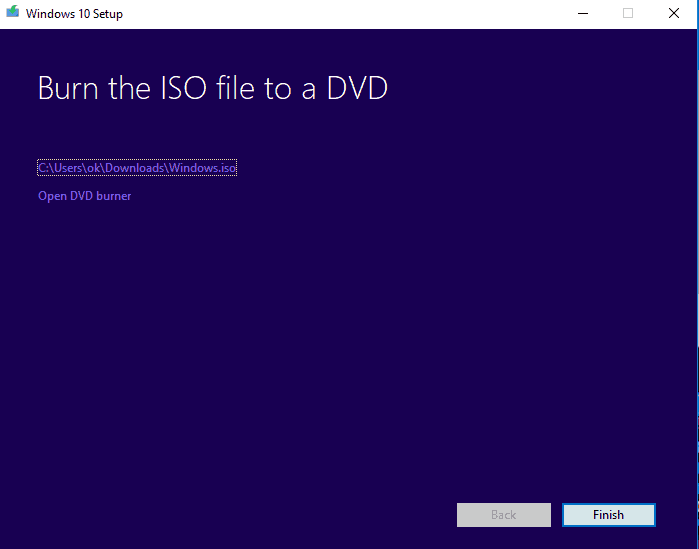
Instalacja
Zakładam, że masz już stworzony swój nośnik instalacyjny, ustawioną odpowiednią kolejność bootowania urządzeń w Biosie, a jeśli masz z tym problem zostaw pytanie w komentarzu lub napisz do mnie korzystając z czatu lub formularza kontaktowego. Dalszy opis rozpocznę od pierwszej planszy instalatora widoczny na screenie poniżej(okno nr10). Zmieniamy “Time and currency format” i “Keyboard or input method” na “Polish” i klikamy “Next”. Następnie potwierdzamy “Install Now” (okno nr11)
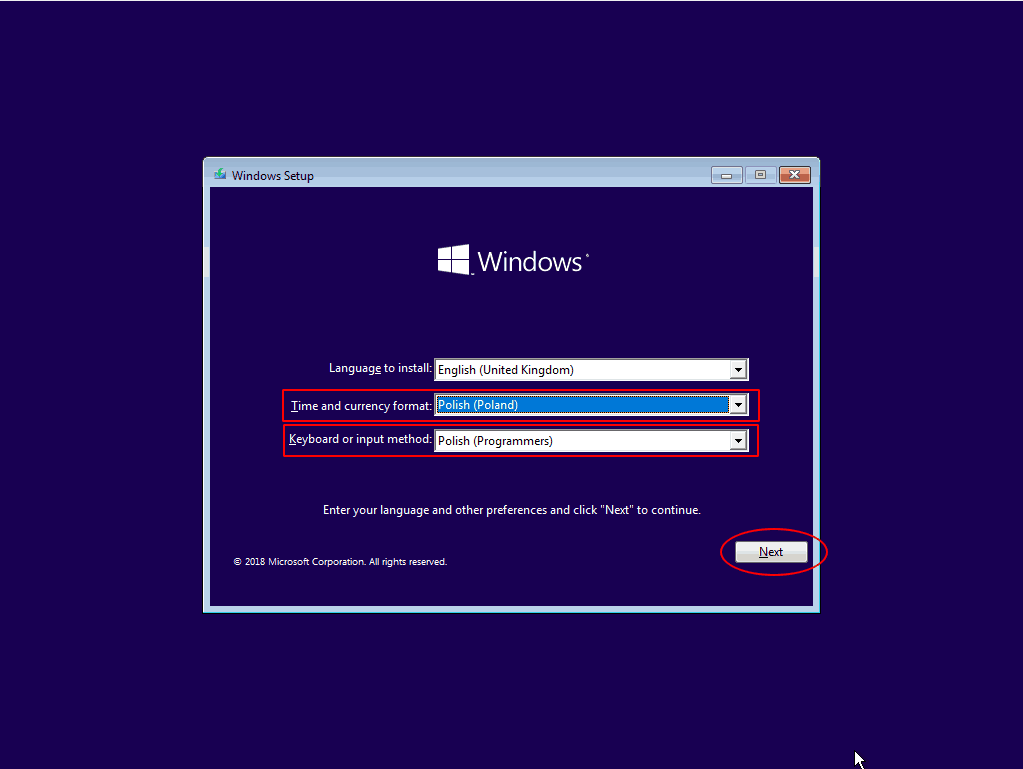

Instalator rozpocznie pracę a po chwili pokaże się okno do wpisania klucza licencyjnego. Nie przejmuj się, jeśli go jeszcze nie posiadasz. Kliknij “I don’t have a product key”(okno nr12) i wybierz wersję systemu, którą chcesz zainstalować potwierdzając przyciskiem “Next”(okno nr13).
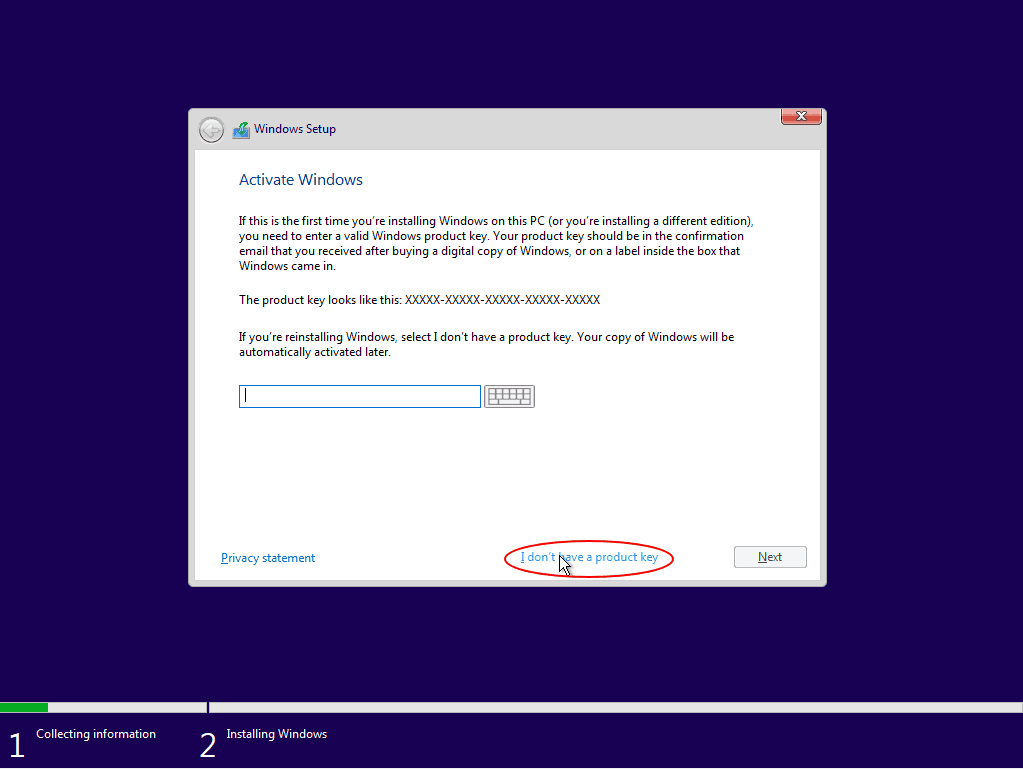

Zaznacz “I accept the licence terms” i kliknij “Next” (oknko nr 14).
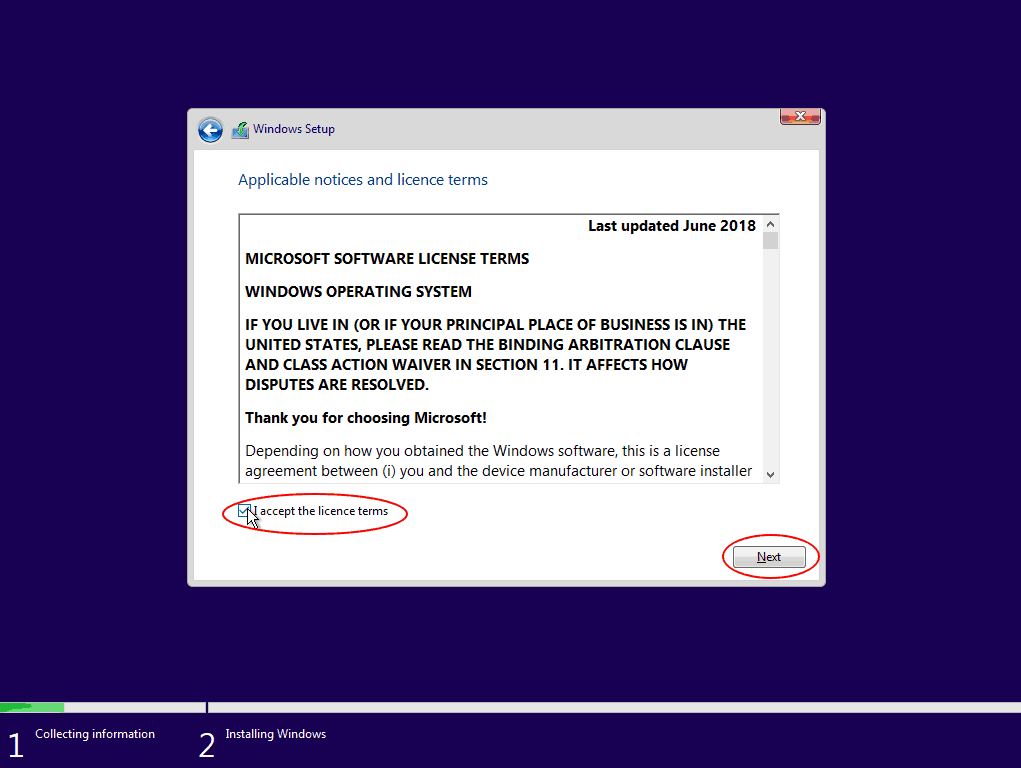
Następny krok dotyczy tworzenia partycji dla Windowsa 10. Wybierz “Custom: Install Windows only” (okno nr 15). W moim przypadku instalator wykrył dysk twardy o rozmiarze 50GB, który w całości zawiera nieprzypisaną przestrzeń. Nie jestem w stanie przewidzieć jak to będzie wyglądać u Ciebie, dlatego dalszy opis będzie pokazywał sytuację w której nie ma żadnych innych partycji. Aby utworzyć nową partycję kliknij na “New”, wpisz rozmiar w MB i zatwierdź przyciskiem “Apply”(okno nr 16).
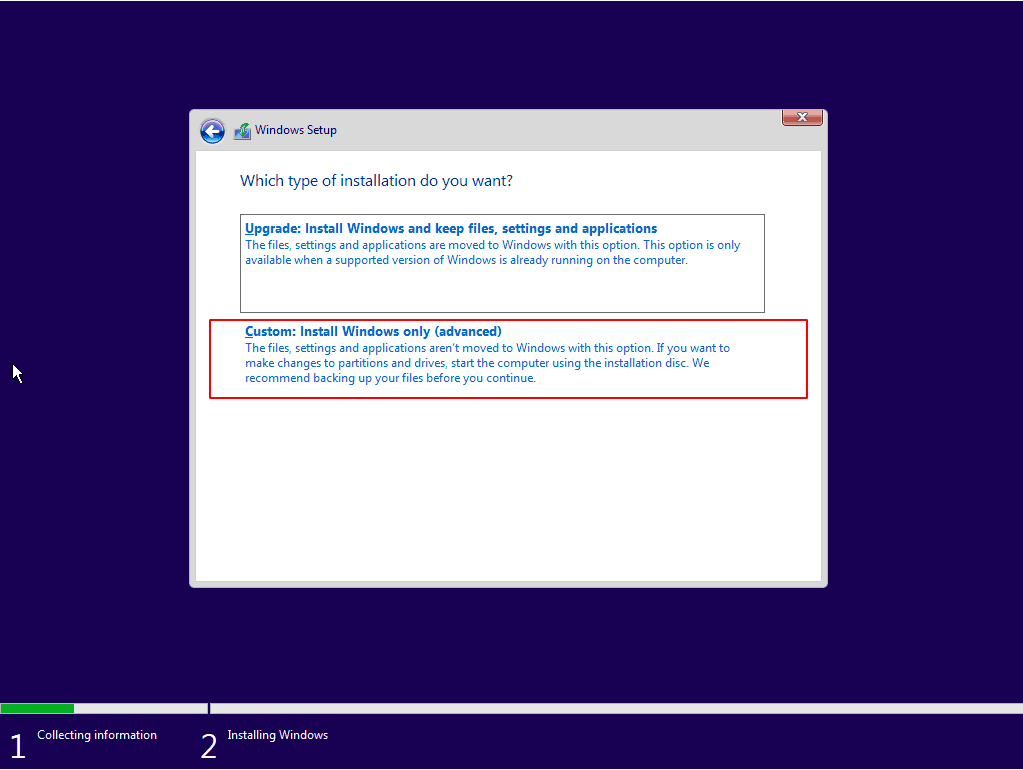
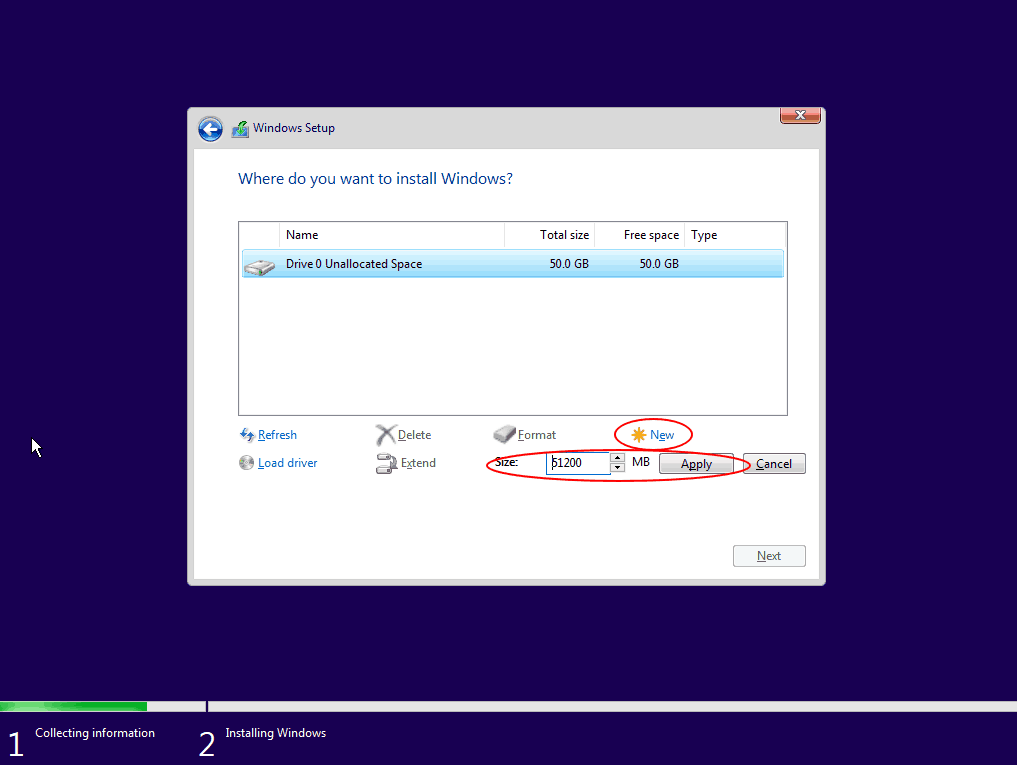
Pojawi się nowe okno, które zatwierdź klikając na “ok” (okno nr 17). Jest to informacja, że Windows potrzebuje stworzyć dodatkowe partycje. Kiedy zostaną one utworzone kliknij na tą , na której chcesz zainstalować system oraz na “Next” (okno nr 18).
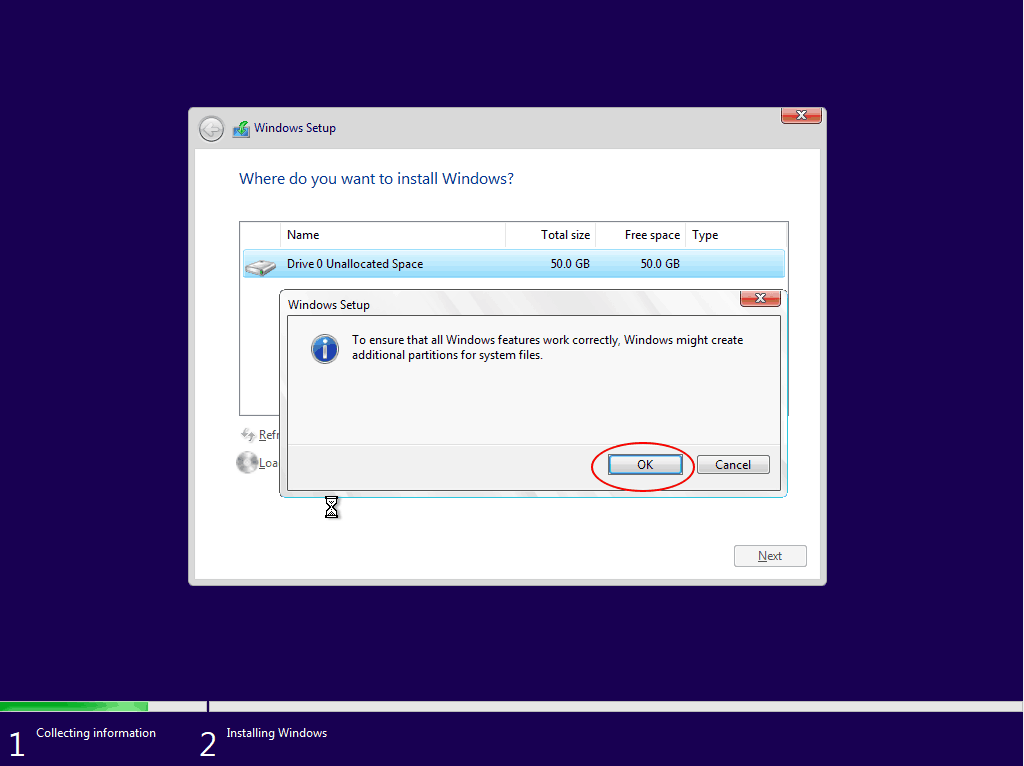
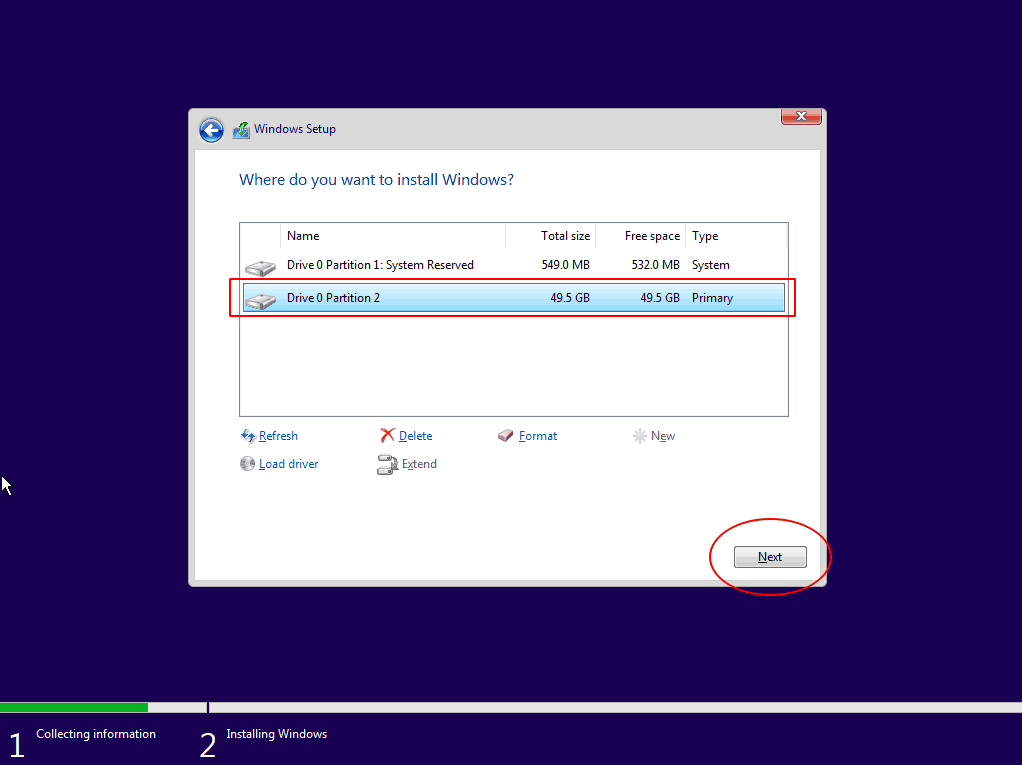
Rozpocznie się proces kopiowania plików na dysk twardy. Może on potrwać kilka minut i zakończy się ponownym uruchomieniem komputera (okno nr19). Nie zapomnij odpiąć/wyciągnąć bootowalny nośnik z komputera ;). Połowa drogi już na nami. Zakładając, że wszystko poszło zgodnie z planem zobaczysz to co na obrazkach poniżej (okno nr20).
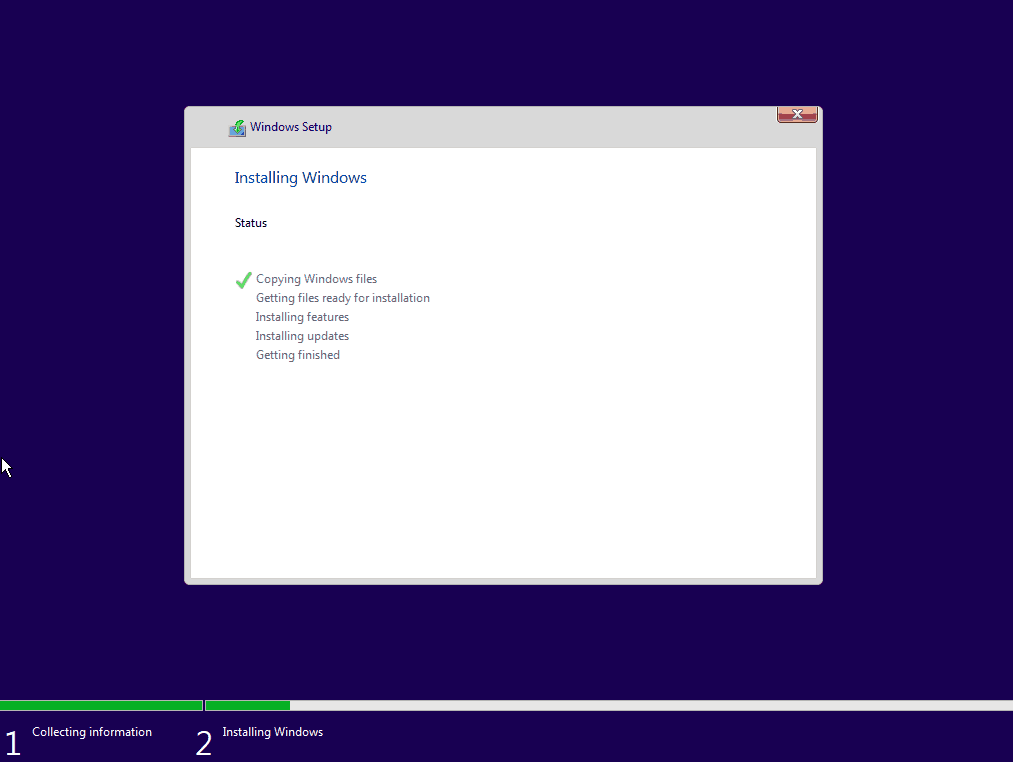

Po chwili uruchomi się następny etap instalacji. Potwierdź wybrany wcześniej region (okno nr21), oraz wybierz poprawny układ klawiatury (okno nr22). Dodanie dodatkowych układów możesz pominąć (okno nr23). Instalator uruchomi komputer ponownie.
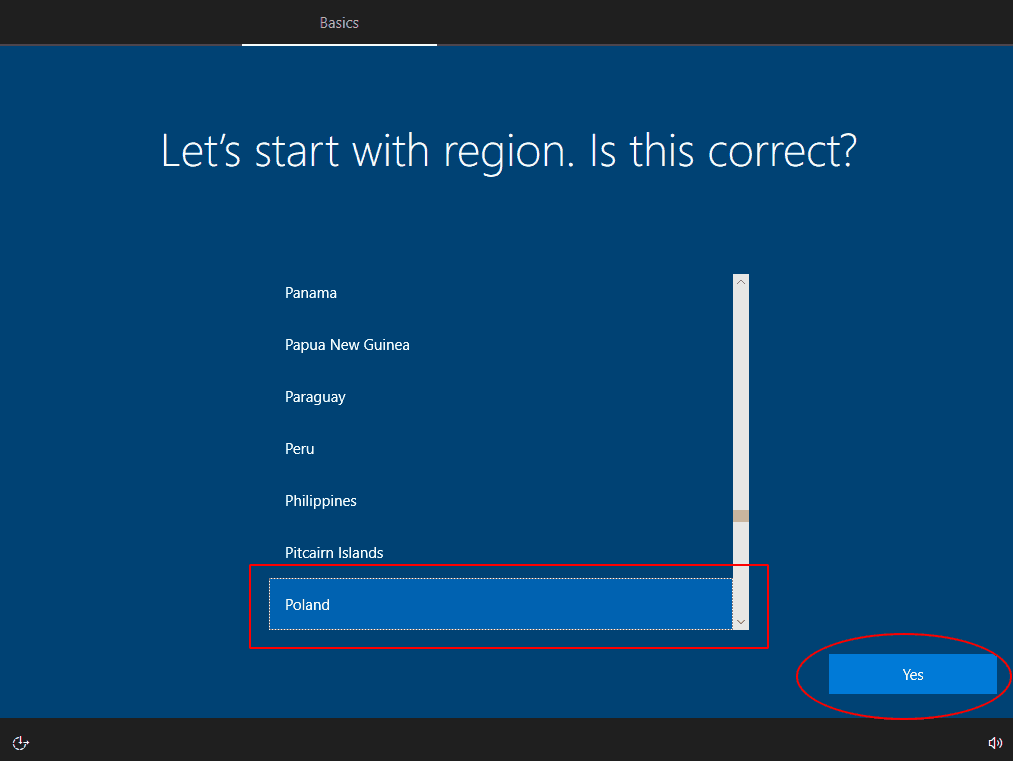


Konfiguracja konta lokalnego
Na nowej planszy możesz skonfigurować swój nowy system do użytku domowego logują się do niego za pomocą użycia konta Microsoft lub dla organizacji za pomocą stworzenia standardowego konta. Wybór należy do Ciebie (okno 24). Ja posłużę się drugą opcją nie tylko dla tego, że przyda mi się to później ale po prostu logowanie za pomocą konta online nigdy nie przypadło mi do gustu, zresztą nie tylko mnie. Duże grono znajomych prosiła mnie już nie raz o wyłączenie/usunięcie tego wynalazku. Następnie wybierz “Domain join instead” (okno 25).
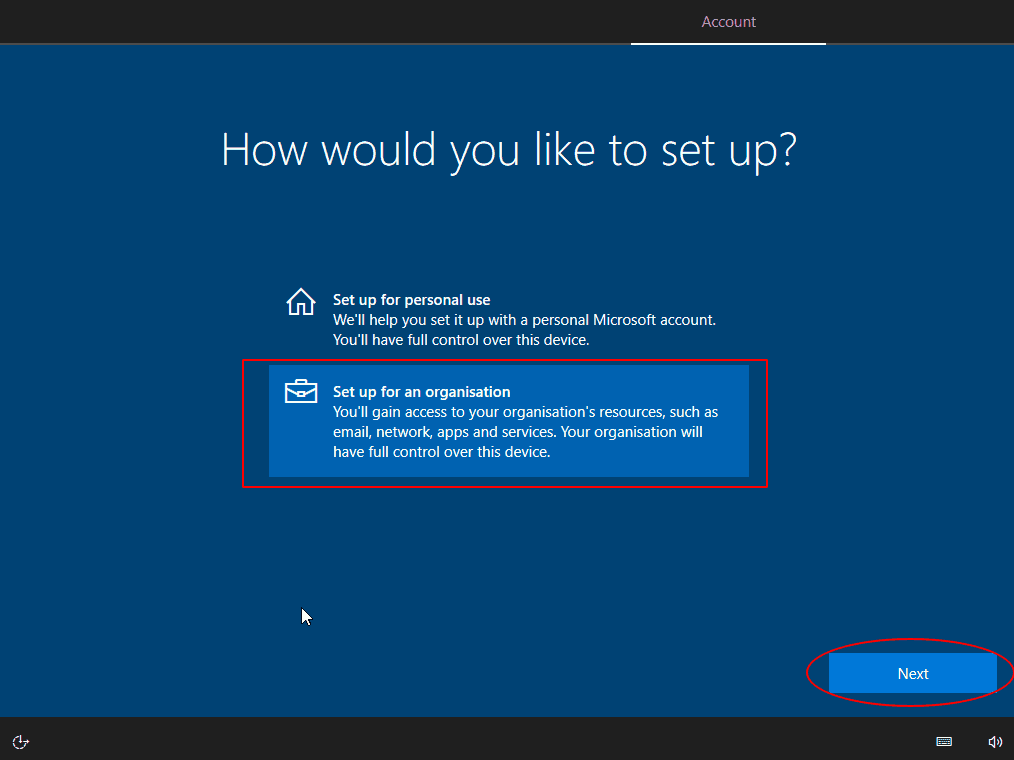
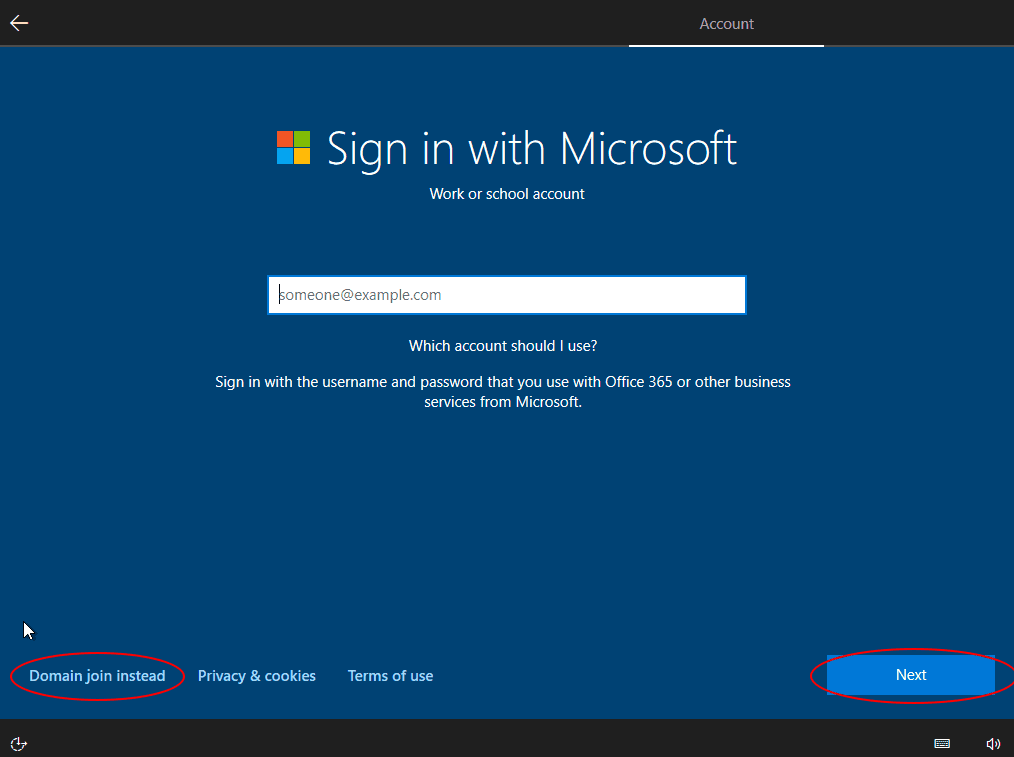
Wpisz nazwę dla swojego konta(okno 26) a następnie hasło(możesz zostawić to pole puste). W kolejny kroku wybierz “No”, chyba że chcesz przesyłać Microsoftowi informacje o Twojej aktywności na komputerze i internecie w celu zsynchronizowania ich z innym urządzeniem na którym znajduje się Windows;) (okno 27).
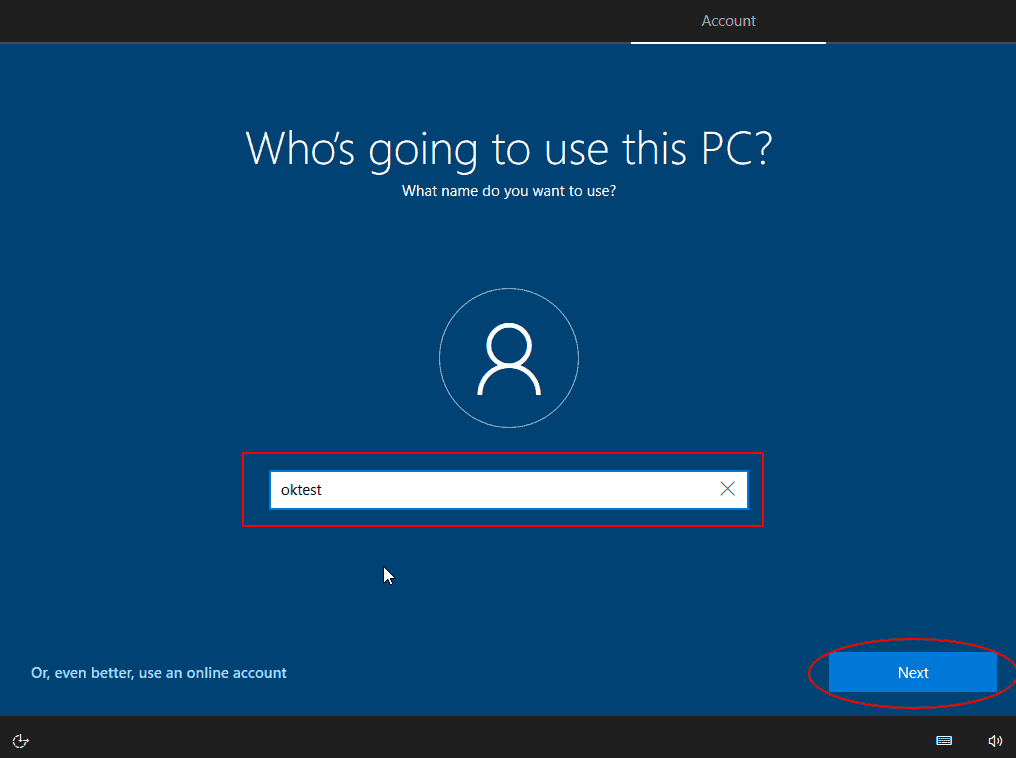
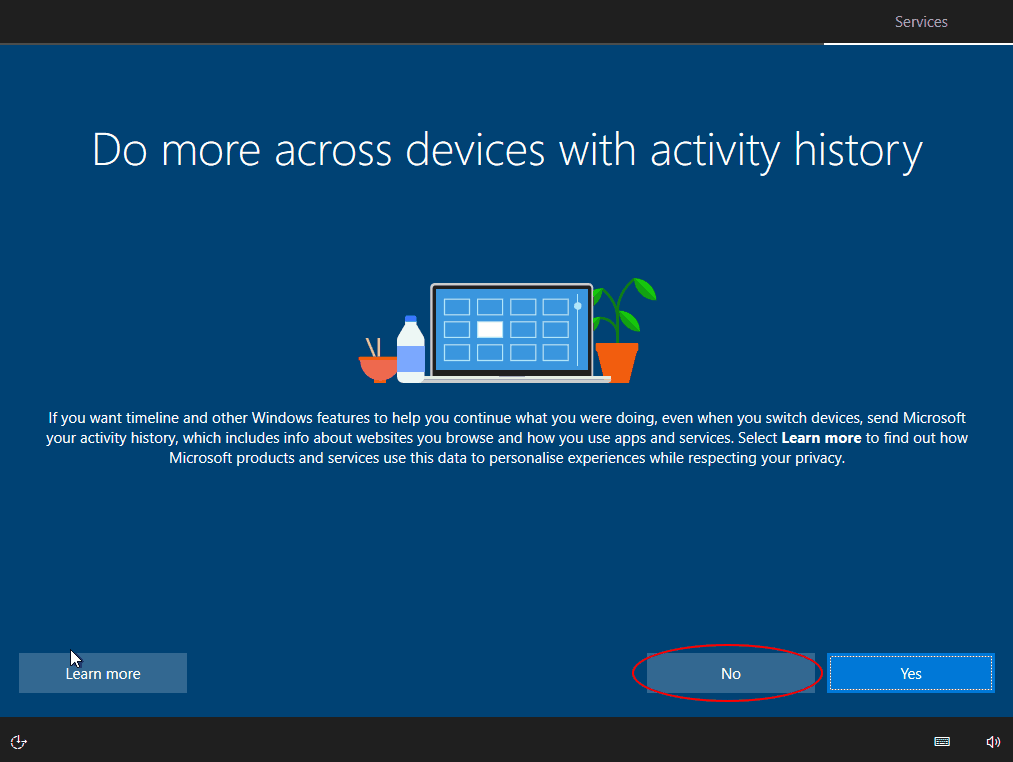
To już prawie koniec. Zostało tylko określić czy chcesz korzystać z dodatkowych funkcji. Ja zawsze je wyłączam ale wybór zostawiam Tobie. Nie twierdzę że są one złe tylko po prostu z nich nie korzystam i pewnie w którymś wpisie w przyszłości poruszę ten temat.
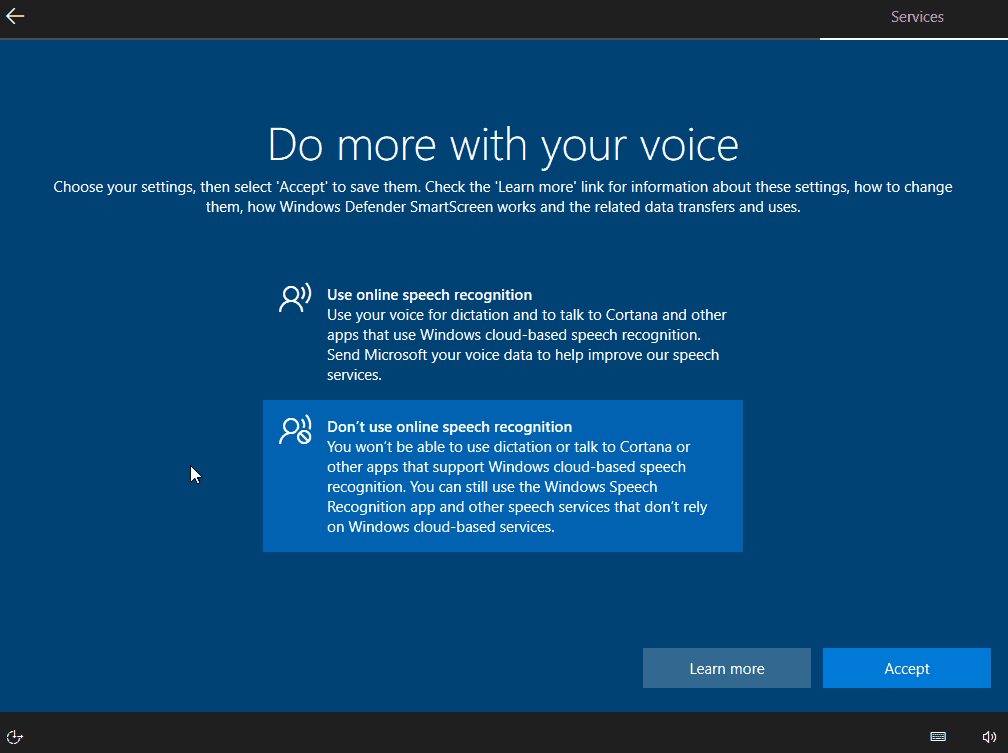

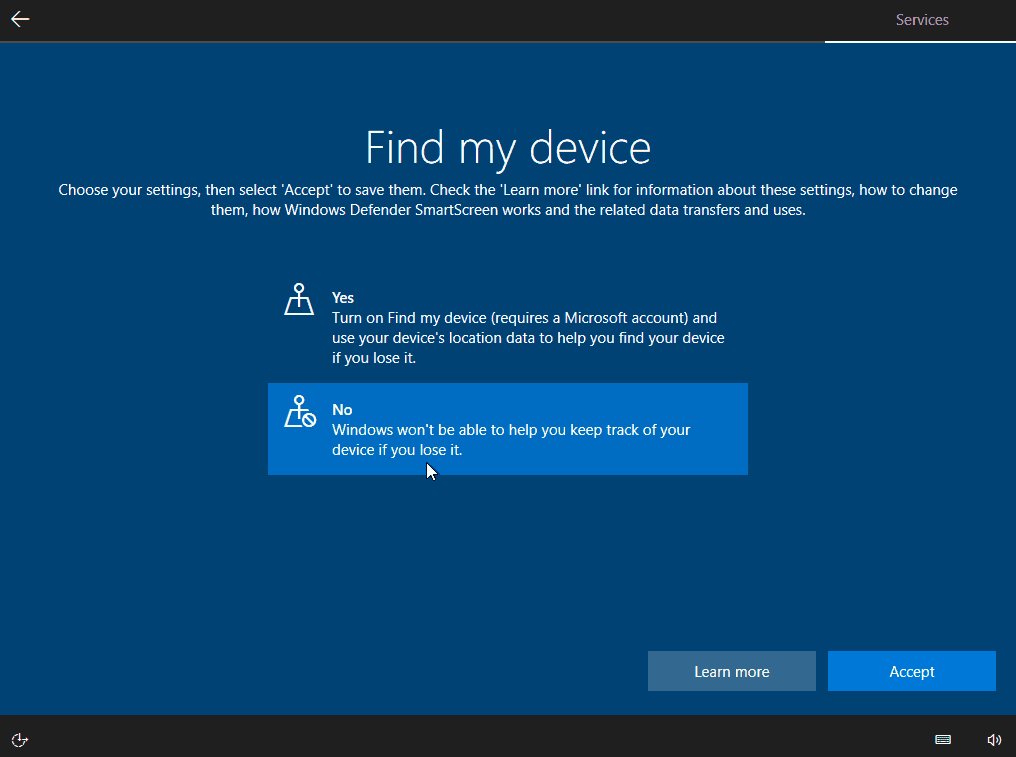

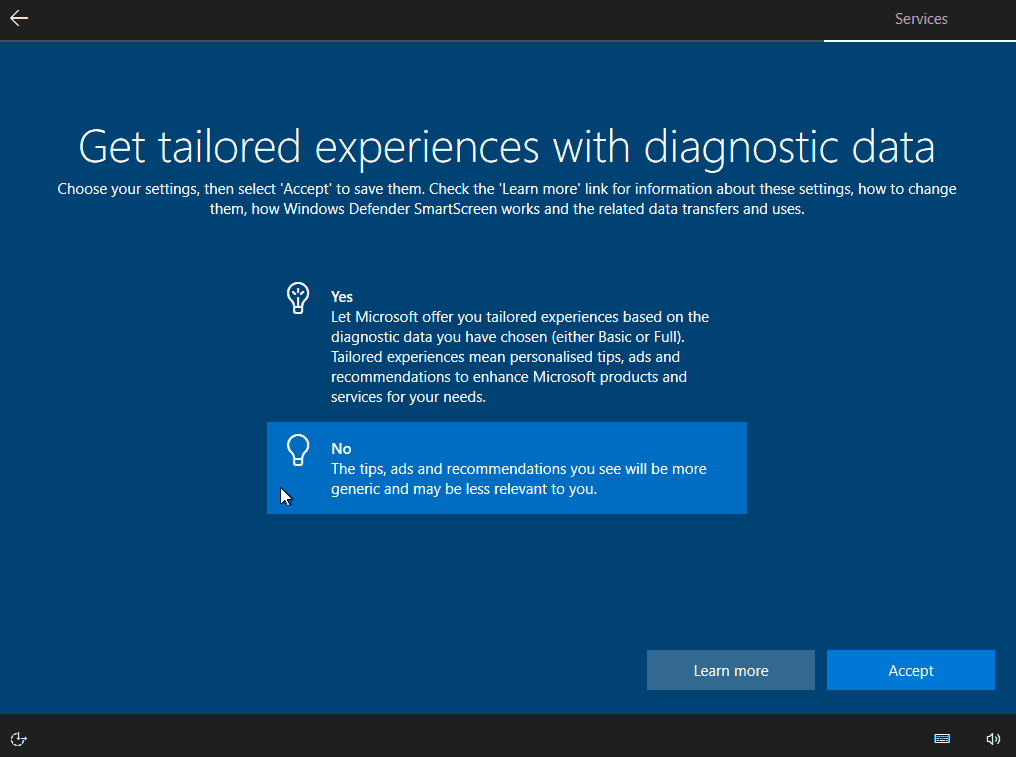
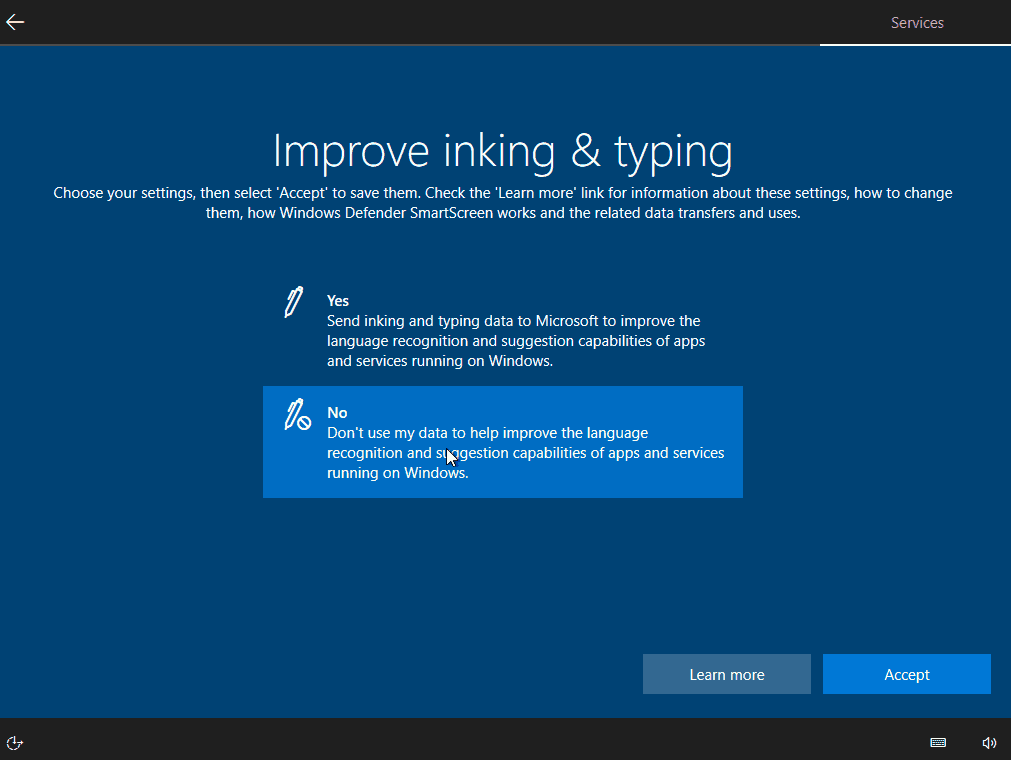

Po dokonaniu tych wyborów i odczekaniu krótkiej chwili wreszcie zobaczysz pulpit Windowsa 10.
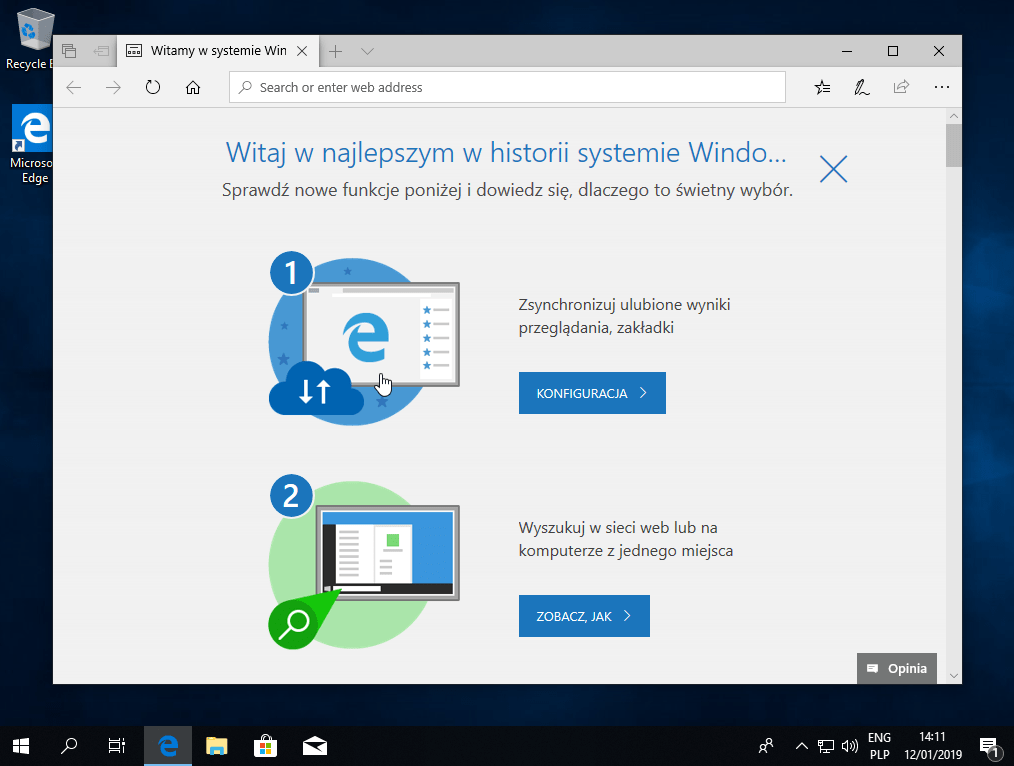
Podsumowania
Jak widzisz sama instalacja nowego systemu operacyjnego nie jest trudna, a jedynym etapem gdzie można coś zepsuć jest tworzenie partycji systemowej, dlatego warto upewnić się, że mamy zrobioną kopię zapasową wszystkich ważnych plików.
Musisz jeszcze pamiętać, że to nie koniec zabawy ze świeżym systemem. Trzeba jeszcze przeprowadzić aktywację systemu, zainstalować sterowniki, programy itp. W tym drugim przypadku sprawa jest o tyle ułatwiona, że Windows większość sterowników potrafi sam pobrać z usługi Windows Update i je zainstalować oszczędzając czas i zapewniając ich najnowszą wersję.




2 Comments
Dzięki za poradnik, przyda mi się, bo właśnie kupiłam klucz Windowsa 10 na https://www.kluczsystem-sklep.pl/ i przymierzam się do instalacji na moim laptopie. Ten sklep internetowy to pewny dostawca softu, nie tylko systemów operacyjnych, ale również pakietów biurowych czy graficznych.
Miałem do tej pory windows 8.1 i niedawno zainstalowałem 10 pro. Widzę u siebie znaczny spadek prędkości działania komputera. Postaram się wyłączyć wszystko co go spowalnia. Bo działa około 30% wolniej teraz na otwieraniu dowolnych elementów.