Windows 10 zmiana języka całego systemu
W pierwszym wpisie na tym blogu wspominałam, że zacząłem go tworzyć po to, żeby móc wrócić do pewnych tematów bez przeszukiwania internetu w nadziei, że ponownie uda mi się je odnaleźć. Na dobrą sprawę to będzie chyba pierwszy wpis, który spełni moje założenie. Mimo, że jego tematyka jest bardzo prosta i dotyczy zmiany języka całego systemu w Windows 10, łącznie z ekranem logowania robiąc to dość rzadko, można stracić parę minut, żeby odnaleźć właściwe ustawienia. Dlatego też przejdziemy po kolei etap po etapie, zaczynając od instalacji nowego języka, aż po jego zmianę w każdym elemencie Windowsa. W tym przykładzie zmienimy sobie język Angielski na Polski.
Instalacja nowego języka
Przechodzimy najpierw do ustawień i wybieramy “Time & Language”
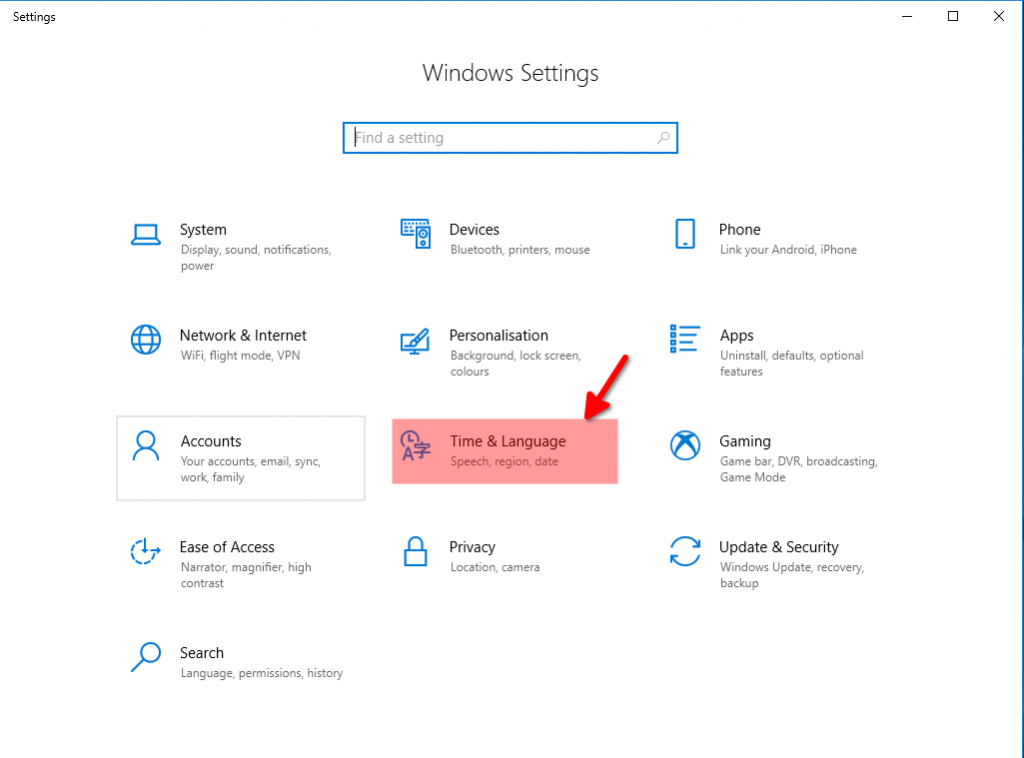
Wybieramy “Region & Language”
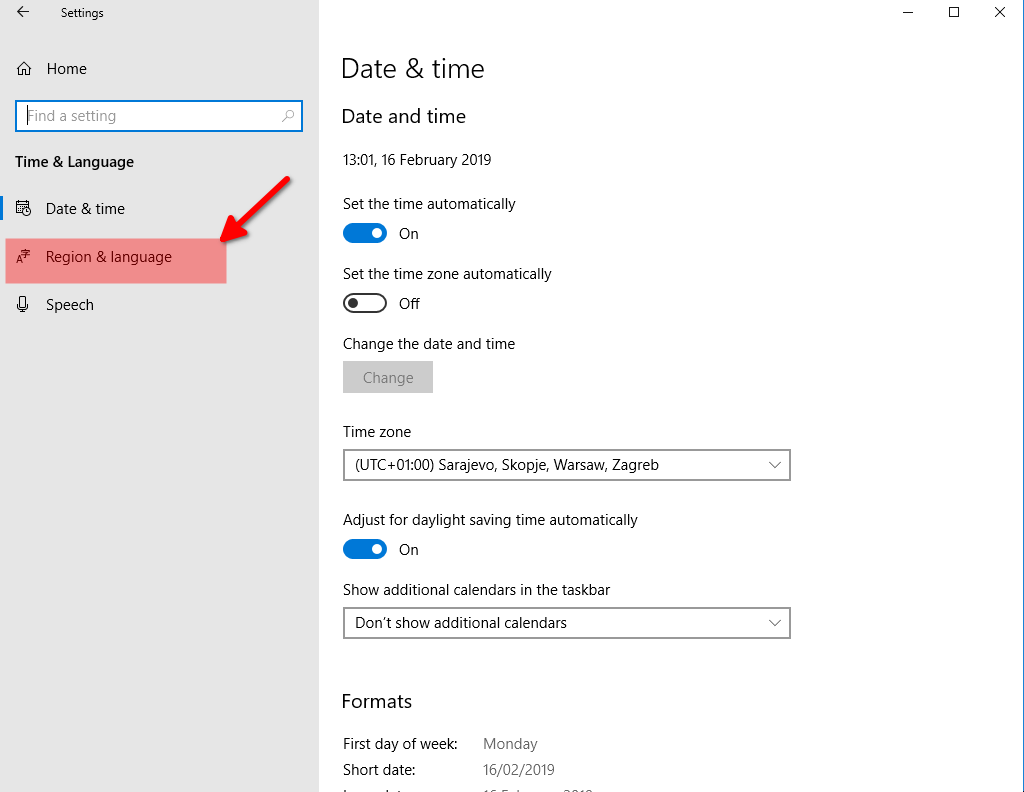
Klikamy w “Add Language”
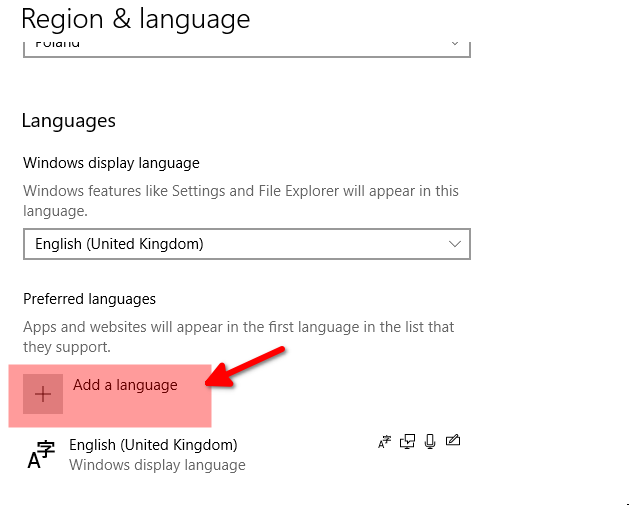
W nowym oknie z listy wybieramy język, który nas interesuje czyli “Polski”. Wystarczy wpisać nazwę w wyszukiwarkę. Musisz tylko zwrócić uwagę czy przy wyniku wyszukiwania znajduje się znaczek oznaczony numerem 2
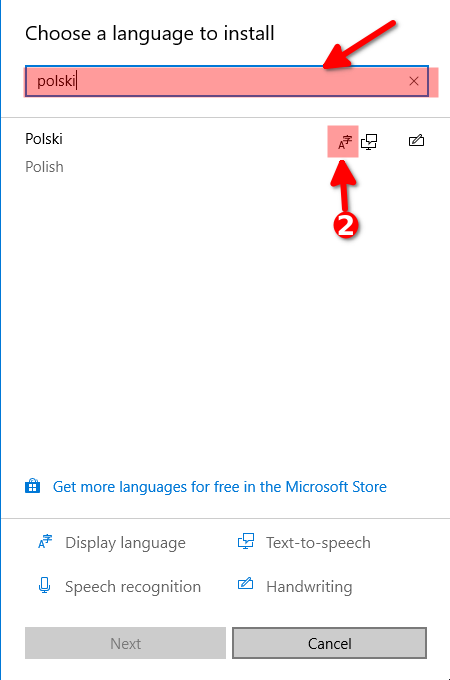
Klikamy na znaleziony język i naciskamy “Next”
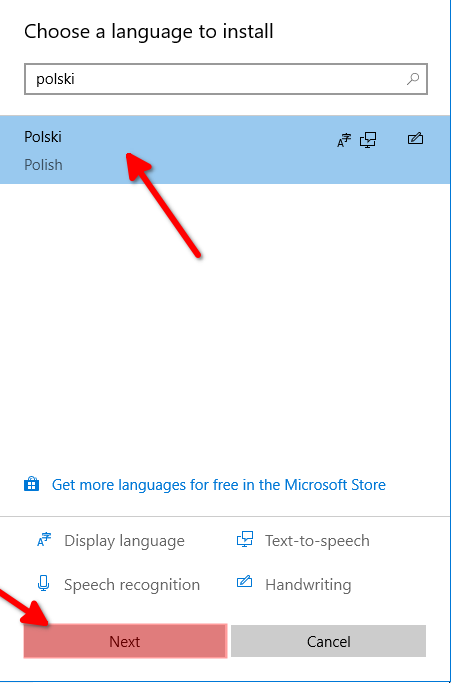
Zostawiamy domyślnie zaznaczone opcje i wybieramy “Install”
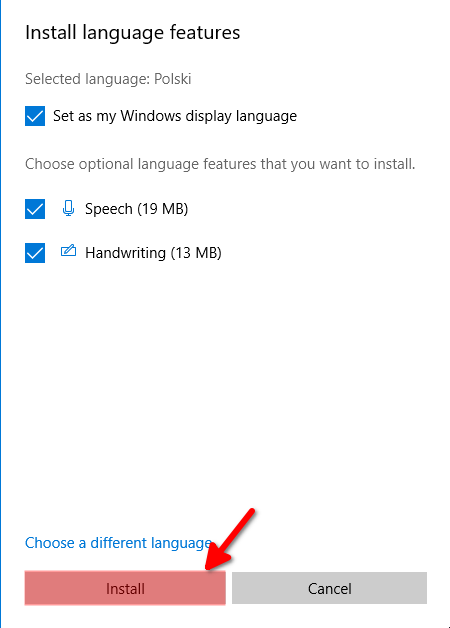
Drugi język zacznie się teraz instalować, a po ukończonym etapie system domyślnie zmieni go jako domyślny zgodnie z tym co zaznaczyliśmy przy poprzednim etapie

Powinno Ci się teraz pojawić coś podobnego jak na screenie poniżej
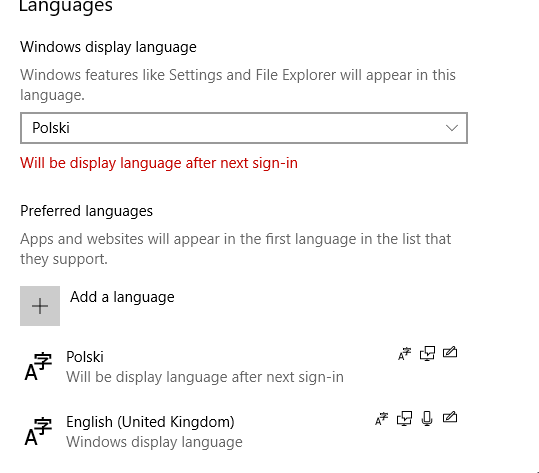
Wystarczy się tylko wylogować i zalogować ponownie, żeby zatwierdzić nowo wprowadzoną konfigurację
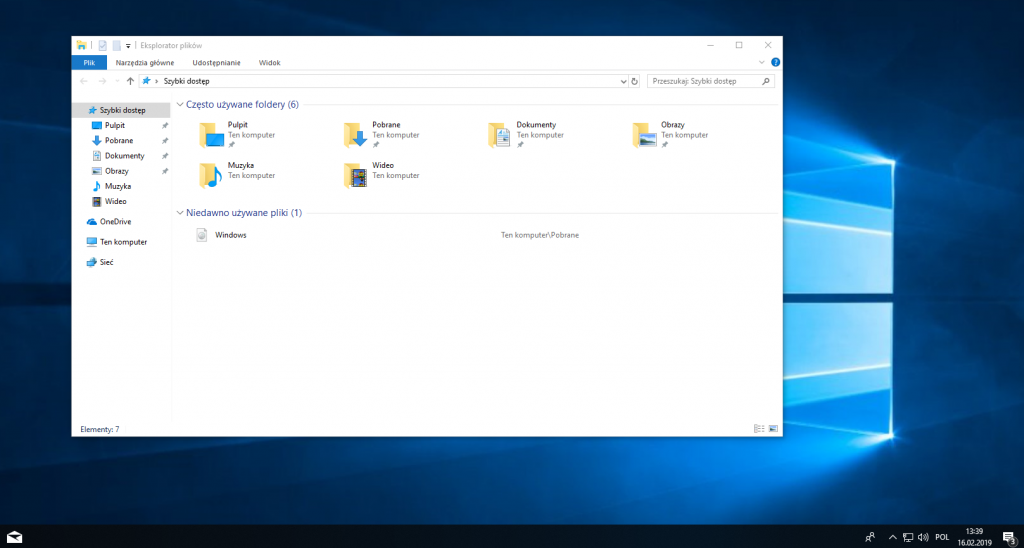
Zmiana języka ekranu logowania i domyślnego języka dla nowych użytkowników
Jak pewnie zauważyłeś pomimo instalacji nowego języka i ustawienia go jako domyślnego, nie wszystkie elementy systemu go wykorzystują. Mowa tu o ekranie logowania, domyślnym języku dla nowych użytkowników. Aby móc zmienić te ustawienia musisz posiadać uprawnienia administratora
Ponownie wchodzimy do ustawień i wybieramy “Czas i język”

Wybieramy “Region i język”
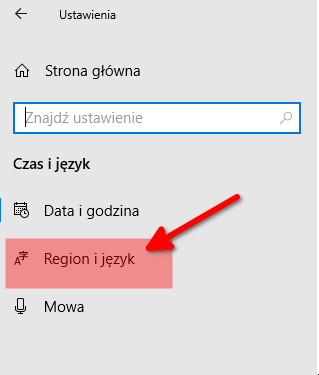
Z menu po prawej stronie okna klikamy na “Administracyjne ustawienia języka”. Jeśli tego nie widzisz powiększ okno ustawień.

Z nowego okna “Region” wybieramy “Kopiuj ustawienia”
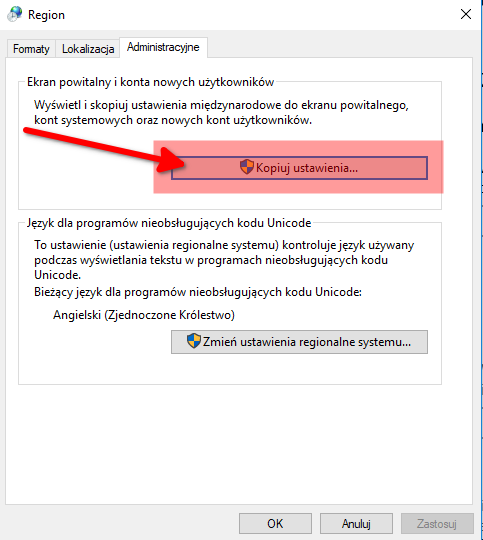
W oknie “Ekran powitalny i ustawienia kont nowych użytkowników” zaznaczamy dwa checkboxy “Ekran powitalny i konta systemowe” i “Konta nowych użytkowników”. Zatwierdzamy zmiany klikając “Ok”
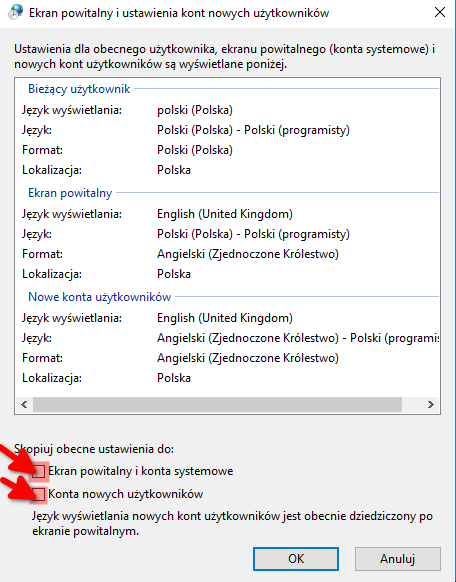
Uruchamiamy komputer ponownie i tym sposobem cały system będzie używał nowo zainstalowanego języka. Jak widzisz cały proces nie był zbyt skomplikowany i nie powinien zająć więcej niż 10 minut.




14 Comments
To u mnie nie działa, zainstalowałem Win10 od razu jako polski, potrzebuję dodać angielski jako ekran wyboru oraz wyświetlanych komunikatów i ciągle jest tylko polski.
Jak się dostać głębiej ? Powierzchowne polecenia nie działają.
Pozdrawiam,
J.
Wow! Jestem kobietą i sama dzięki tobie zrobiłam to i mam zmieniony język ! Tłumaczysz tak że tylko chyba ślepy by nie zrozumiał. Byłbyś świetnym nauczycielem Hubert! Dzięki ?
Witam, Mimo wprowadzonych zmian menu nadal mam w j.niemieckim jak sobie z tym poradzić?
Pozdrawiam
Brak najistotniejszej informacji, tzn. czy dotyczy to tylko wersji PROFESSIONAL,
czy też HOME. Pozdrawiam…
Dotyczy to wersji HOME jak i PRO. Sprawdzone na Win10 do wersji 1909
Witam.
Bardzo pomocne informacje mimo dość obszernej wiedzy wlasnej bardzo pomogles. Ale podczas resetowania systemu i czyszczeniu dysku do zera laptop wyswietla komendy nadal po ang i pierwotnie instaluje Windowsa po ang. Dopiero poznien sam musze zmieniac jezyk. Jest szansa to zmienic na dtale jakims zabiegiem?
Z gory dzieki za pomoc.
Żeby proces instalacji Windowsa 10 przebiegał w innym języku, trzeba mieć przygotowany nośnik instalacyjny z tym językiem i z niego uruchomić instalację. Instalowanie innych języków na już działającym systemie zmieni je tylko w obrębie interfejsu użytkownika
Dzień dobry, super artykuł, czy zmiana dotyczy także systemu plików? Mam tu na myśli np. folder C:\users, czy nazwy katalogów także zostaną zmienione?
Pozdrawiam
Z tego co pamiętam, to nazwy folderów w katalogu Users pozostają nieprzetłumaczone. Nakładka językowa obejmuje tylko interfejs użytkownika GUI.
Zmieniłam język a system nie chce się zrestartować co mam zrobić teraz?
Pojawia się nazwa komputera Huawei i Restarting od ponad 30 minut i system się nie odpala
Niestety zmiana języka nie wiele pomogła i tylko po części zmieniło się język polski a reszta nadal w języku angielskim choćby podczas logowania się pokazuje velcome i to samo pokazuje wchodząc dalej w ustawienia język angielski. Więc nie dokonać ten artykuł pomocny, bo jak zmień klikając już ustawienie co prawda jest polski, ale klikając w niej nadal mamy w języku angielskim to samo wyświetla się w języku angielki na pasku szukaj.
U mnie to samo. Trochę po polsku trochę po angielsku. Dziwaczne to wszystko.
Win 11 tiny
„Administracyjne ustawienia języka”- nie działa (nie otwiera się)?
Dziękuję