Stwórz sobie multibootowalnego pendrive
Czy miałeś czasami tak jak ja, że dość często potrzebowałeś tworzyć bootowalne pendrivy w zależności od tego jaki system w danej chwili potrzebowałeś? Przerabiałem ten temat wiele razy i za każdym razem wściekałem się, że nie mogę mieć wszystkiego pod ręką nie tracąc czasu na przygotowywania. Dodam, że na problem ten trafiłem dość dawno temu ale i tak postanowiłem zrobić o tym wpis, bo przecież chcę mieć zawsze wszystko pod ręką i w jednym miejscu.
Wracając do tematu. Jeśli chodzi o tworzenie bootowalnych nośników USB mamy kilka opcji, ale skupię się na jednym, który najbardziej przypadł mi do gustu i nie wymaga sporo czasu. Mowa tu o Easy2Boot.
Przygotowania
Co będzie potrzebne:
- Pendrive
- Pobrany Easy2boot (umożliwiający bootowanie obrazów płyt ISO)
- System operacyjny Linux ( W tym wpisie skupię na na tym OS, istnieje wersja dla systemu Windows, ale o niej kiedy indziej… być może ???? )
Jeśli chodzi o pendrive, ja wybrałem SanDisk 64Gb z usb 3.0 (taki akurat miałem pod ręką a biorąc pod uwagę fakt, że będę chciał trzymać na nim więcej niż 10 różnych obrazów iso pojemność taka powinna wystarczyć). Pierwszy problem, z którym przyszło mi się zmierzyć po podpięciu to zidentyfikowanie pendrive w systemie operacyjnym. Rozwiązanie jest dość proste. Wystarczy wydać polecenie w terminalu sudo fdisk -l, które pokaże wszystkie dyski i partycje, które są podpięte do komputera. Poniżej rezultat
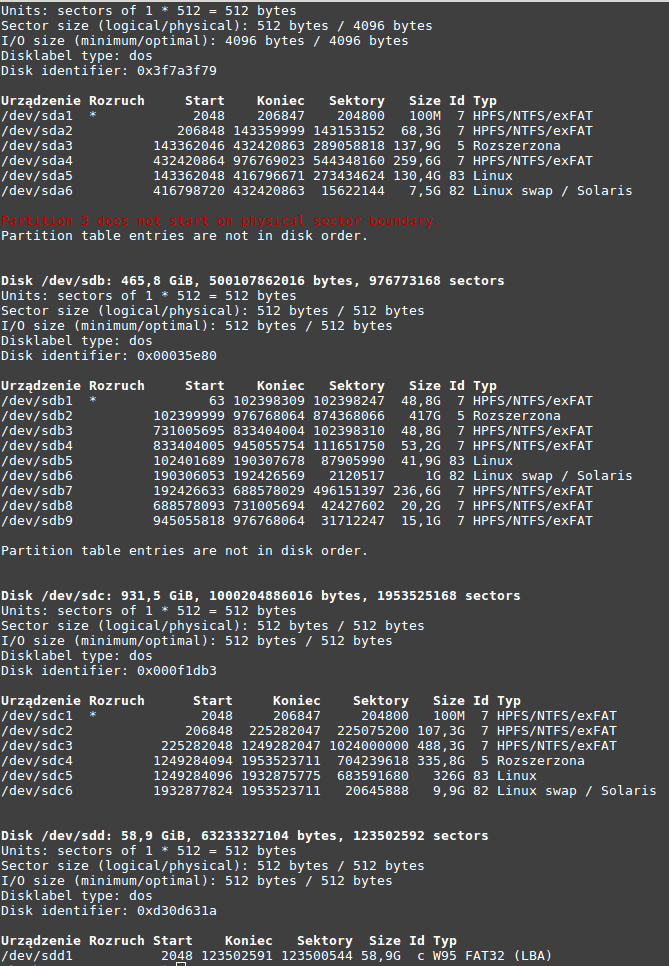
Jak widzisz u mnie ta lista jest dość długa przez to, że mam podpiętę 4 dyski twarde. Znając pojemność urządzenia usb wiem że w systemie jest ono widoczne jako /dev/sdd, a partycja pod /dev/sdd1(Jeśli masz problem ze znalezieniem urządzenia, przed jego podłączeniem wykonaj polecenie fdisk -l, następnie je podłącz i znowu wpisz polecenie fdisk -l. Porównując wynik tych dwóch poleceń będziesz w stanie się dowiedzieć, jaki identyfikator ma Twój pendrive).
Instalacja
W następnym etapie zajmę się paczką Easy2boot(zip). (Uznaje, że masz już ją pobraną. Nie będę podawał linka, ponieważ może on się w każdej chwili zmienić, lub być nieaktualny). W pierwszej kolejności musisz ją rozpakować w dowolne miejsce na dysku, a następnie w terminalu przejść do tej lokalizacji. Ja rozpakowałem archiwum do folderu bootusb w dokumentach więc wykonuję polecenie:
cd Dokumenty/bootusb
Aby można było uruchomić skrypt, który „zainstaluje” wszystkie potrzebne pliku na pamięci USB, musisz dodać uprawnienia dla plików znajdujących się w _ISO/docs/linux_utils
Możesz zrobić to poleceniem:
sudo chmod -R 777 _ISO/docs/linux_utils
a następnie przejść do tego katalogu
cd _ISO/docs/linux_utils
W końcu możesz uruchomić skrypt:
sudo ./fmt.sh – jeśli chcesz aby system plików na pendrive był FAT32
sudo ./fmt_ntfs.sh – Jeśli chcesz aby system plików na pendrive był NTFS (ja wybrałem właśnie tę opcję)
Po dokonaniu wyboru ujrzysz to co poniżej
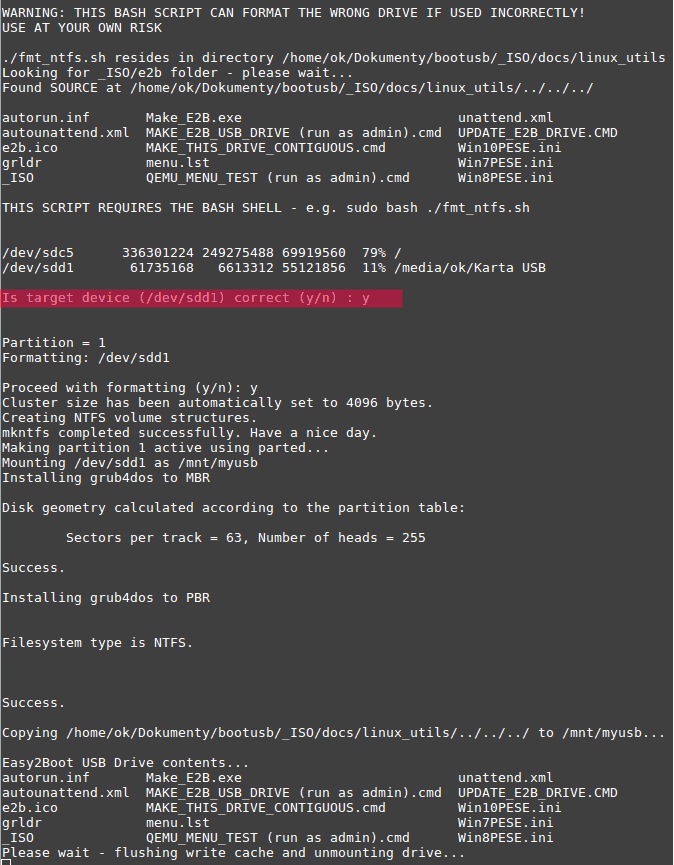
W miejscu, które zaznaczyłem na czerwono musisz potwierdzić czy ścieżka, którą skrypt wykrył jest poprawna. U mnie wszystko zadziałało prawidłowo więc potwierdziłem wybór za pomocą litery y. Teraz pozostaje już tylko czekać do ukończenia procesu, po którym ujrzysz to co poniżej:
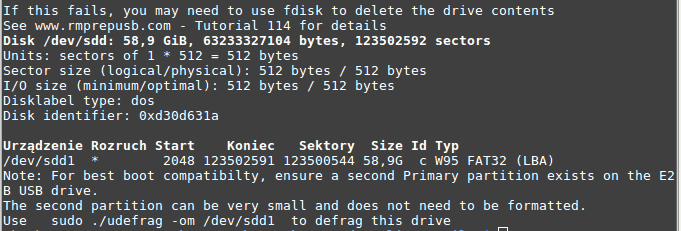
Możesz zauważyć, że instalator informuje o tym, że możesz utworzyć dodatkową partycję. Osobiście nie robiłem jej nigdy i nie miałem nigdy większych problemów. Warto zwrócić uwagę na ostatnią linijkę, która mówi w jaki sposób dokonać defragmentacji. Jest to dość istotny proces i stosuję go za każdym razem kiedy dodam nowy plik obrazu iso. Również teraz po zakończeniu instalacji warto to zrobić, tak więc do dzieła. Wpisz:
sudo ./udefrag -om /dev/sdd1
i Twoim oczom powinien ukazać się widok tak jak poniżej:
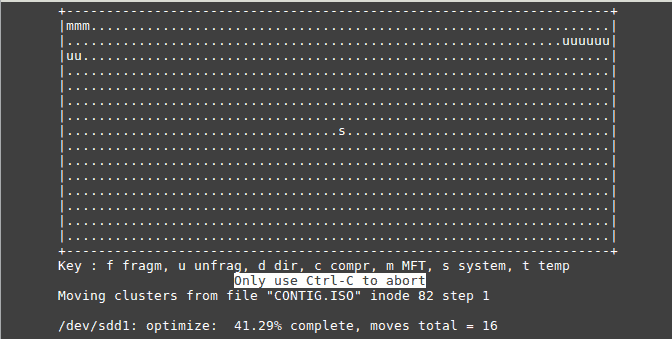
po czym musisz poczekać aż proces optymalizacji dojdzie do 100 procent po czym wcisnąć dowolny klawisz.
Gratulacje, właśnie stworzyłeś swój multi bootowalny pendrive!!!
Być może zapytasz w jaki sposób teraz dodać obraz płyty?
Nic prostszego. Kopiujesz plik iso bezpośrednio do odpowiedniego podfolderu w folderze _ISO na pendrivie. Struktura katalogów jest taka jak poniżej:

Reasumując, iso Linux kopiujesz do folderu LINUX, Windowsa do folderu WINDOWS itd.





2 Comments
Witam,
Gdzie powinny być umieszczone pliki z rozszerzeniem *.iso przed uruchomieniem skkryptu.
Pozdrawiam dzięki.
Witam
Wszystkie pliki *.iso umieszczasz w folderze _ISO. Domyślam się, że chodzi Ci o skrypt do defragmentacji?