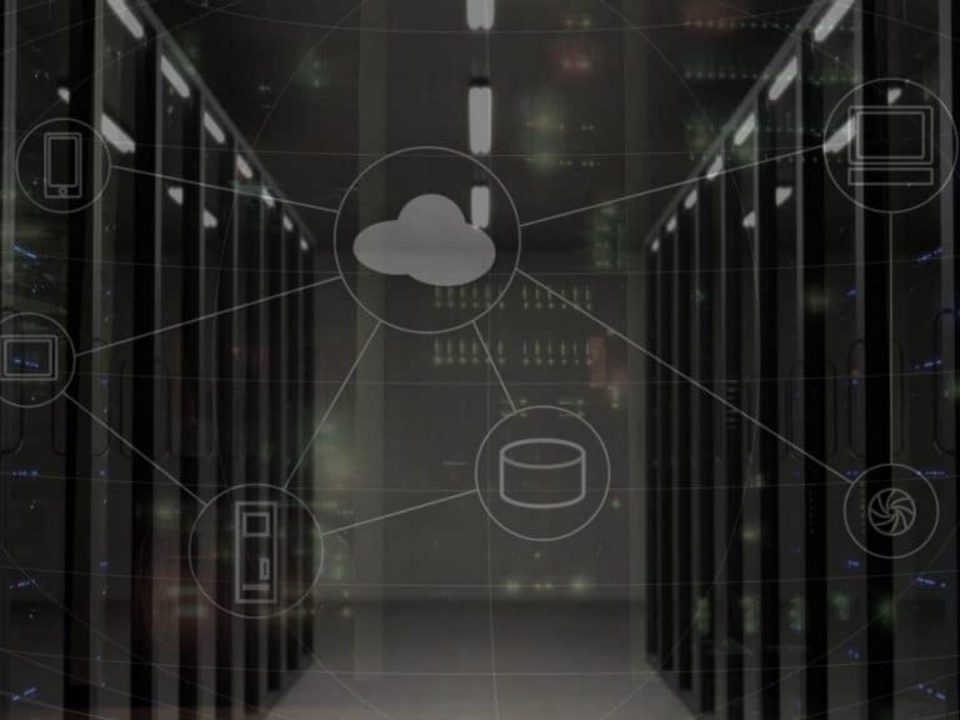Instalacja Windows Server 2016
W tym wpisie zajmiemy się instalacją systemu Windows Server 2016, a już w następnych pokażę Ci jak nim zarządzać, stworzyć i skonfigurować serwer Active Directory, Remote Desktop/Remote App, serwer druku itp. Mniej więcej co tydzień będę starał się dodać coś nowego. Zaczynajmy!
Pobieranie wersji testowej
Zainstalowanie Windows Server 2016 nie jest wcale trudniejsze niż Windowsa 10. Instalator poprowadzi Cię “za rękę” przez wszystkie etapy. Najpierw musisz pobrać sobie plik ISO lub plik maszyny wirtualnej, chyba że już posiadasz własny zakupiony nośnik to możesz pominąć ten etap. Przejdź do strony https://www.microsoft.com/en-us/evalcenter/evaluate-windows-server-2016 wybierz format pliku, który Cię interesuje i wćiśnij “Continue”.
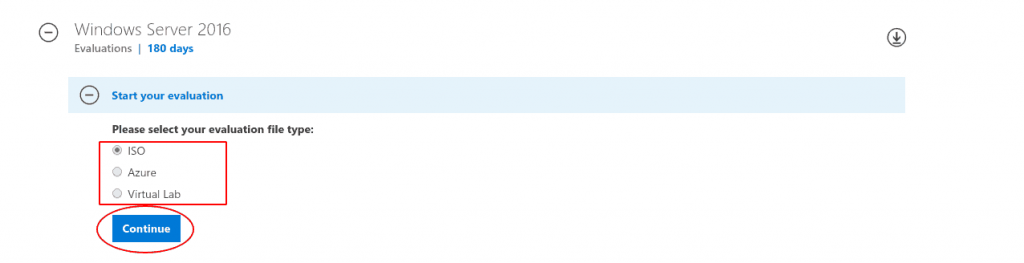
Pokaże się formularz, którego wypełnienie jest wymagane do pobrania wersji trial (180 dni). Uprzedzę Twoje pytanie. Nie, dane nie muszą być prawdziwe.

W dalszej części tego wpisu nie będę już używał zwrotu “naciśnij lub kliknij Continue czy next”. Przechodząc dalej wybierz wersję językową systemu z pośród dostępnych na liście i pobierz plik.
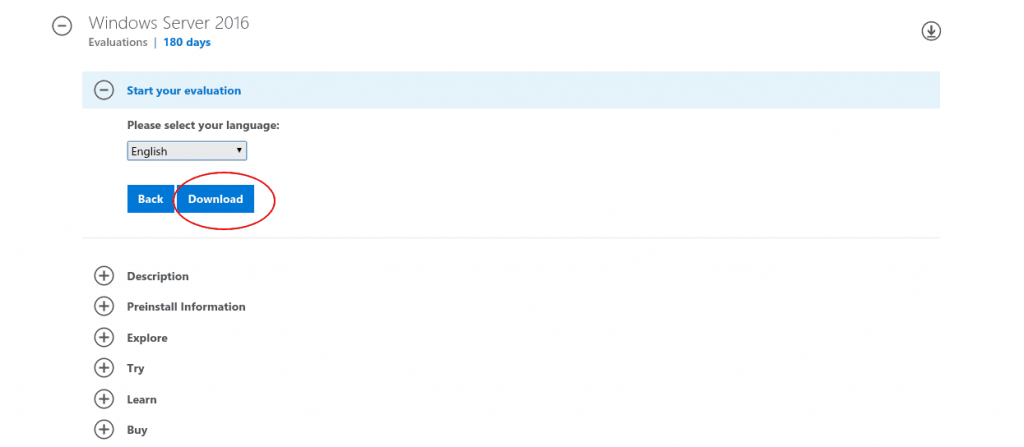
Zakładam, że pobierasz plik ISO, więc kiedy już się pobierze zrób z niego bootowalny nośnik DVD/USB lub zastosuj inny sposób, ustaw bootowanie w BIOSie i rozpocznij instalację.
Instalacja
Ustaw “Time and currency format” i “Keyboard or input method”
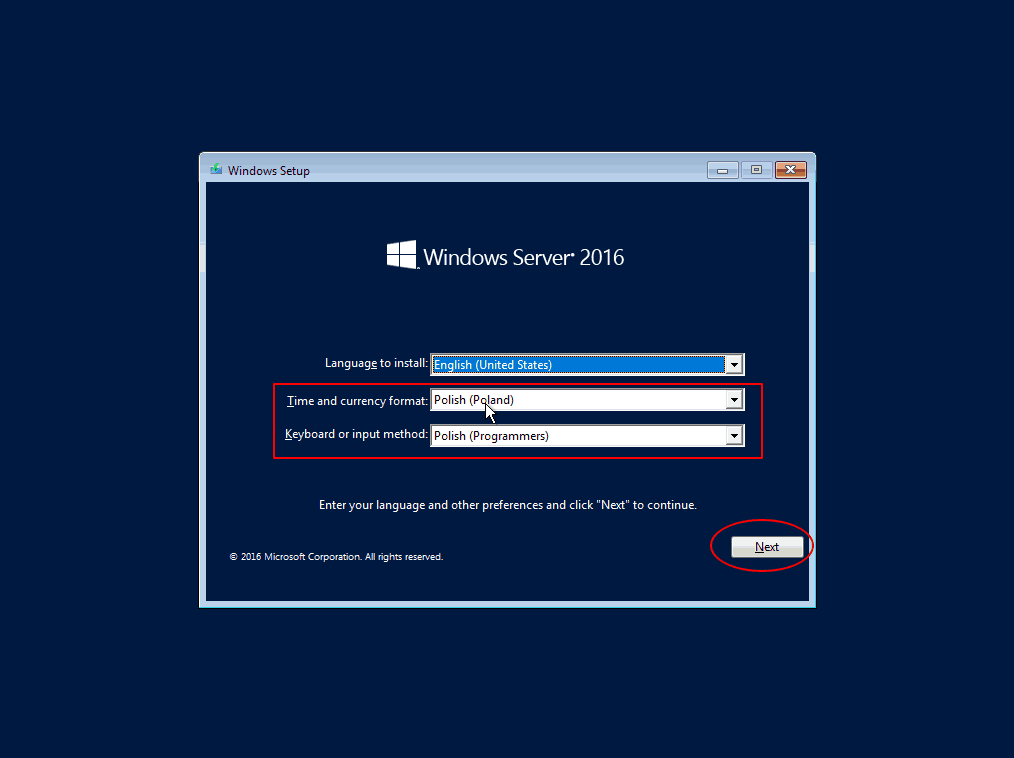
Kliknij “Install Now”
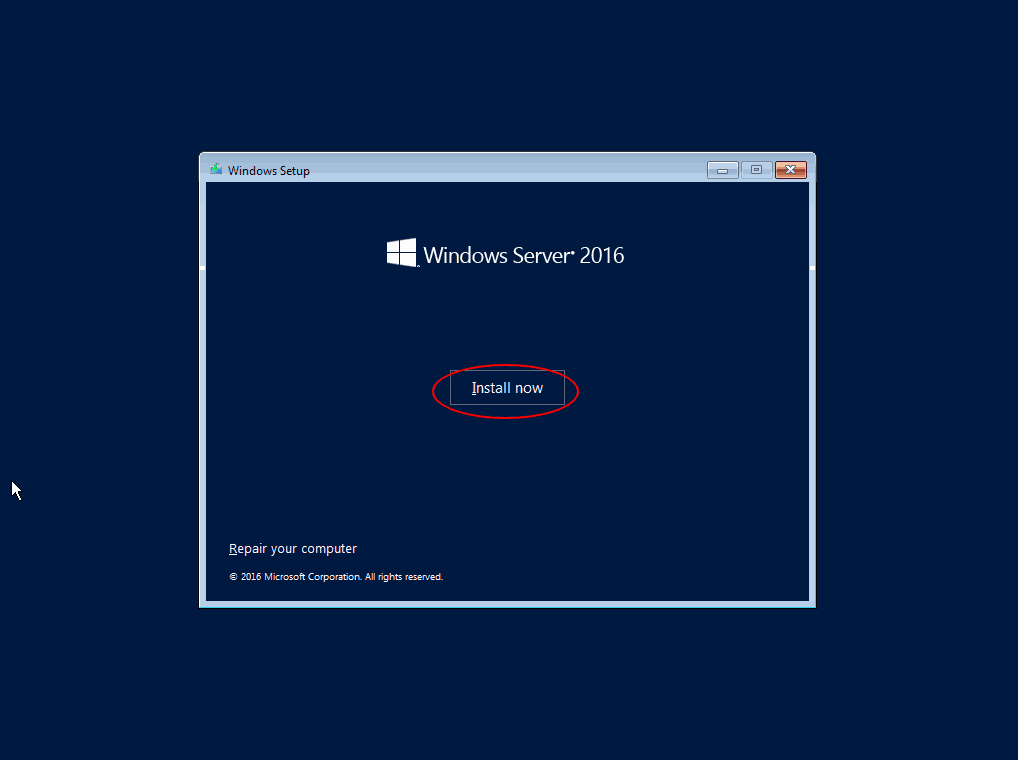
Wybierz odpowiednią dla Ciebie wersję (Desktop Experience zawiera środowisko graficzne)
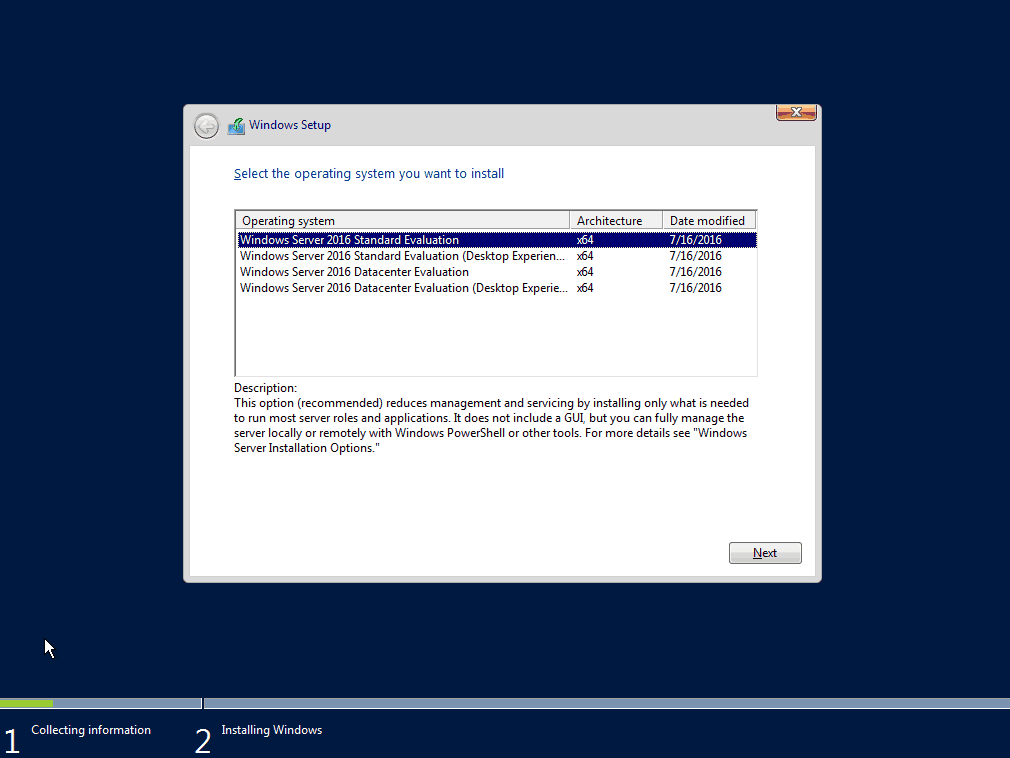
Zaakceptuj warunki licencyjne
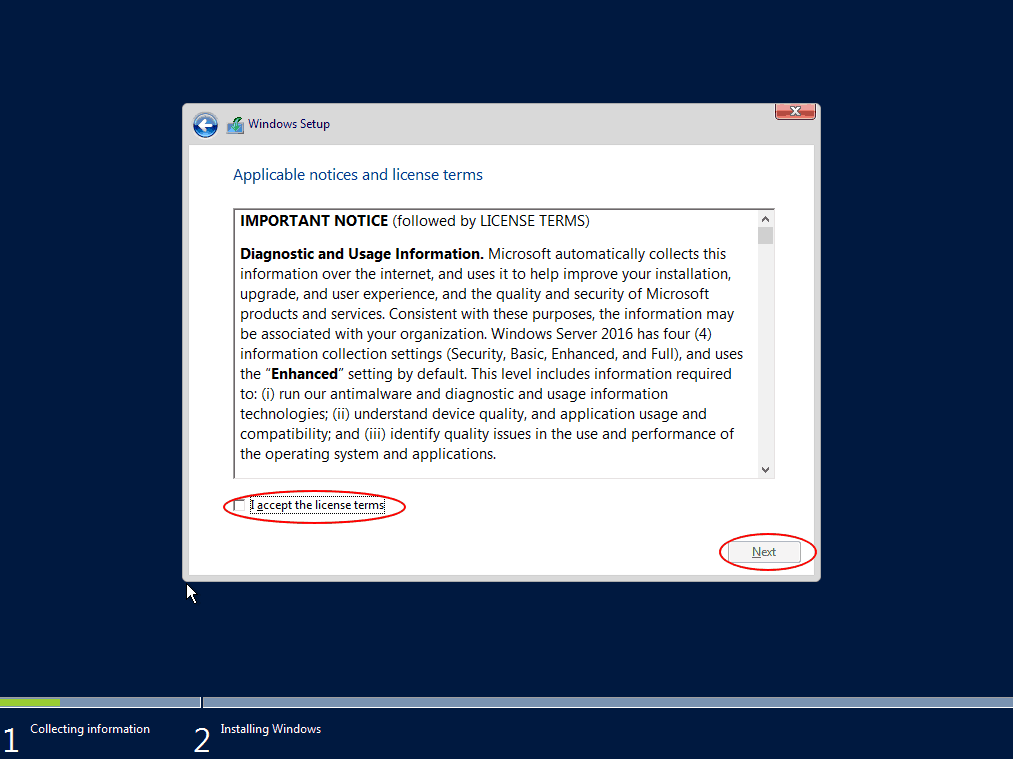
Wybierz “Custom: Install Windows only”
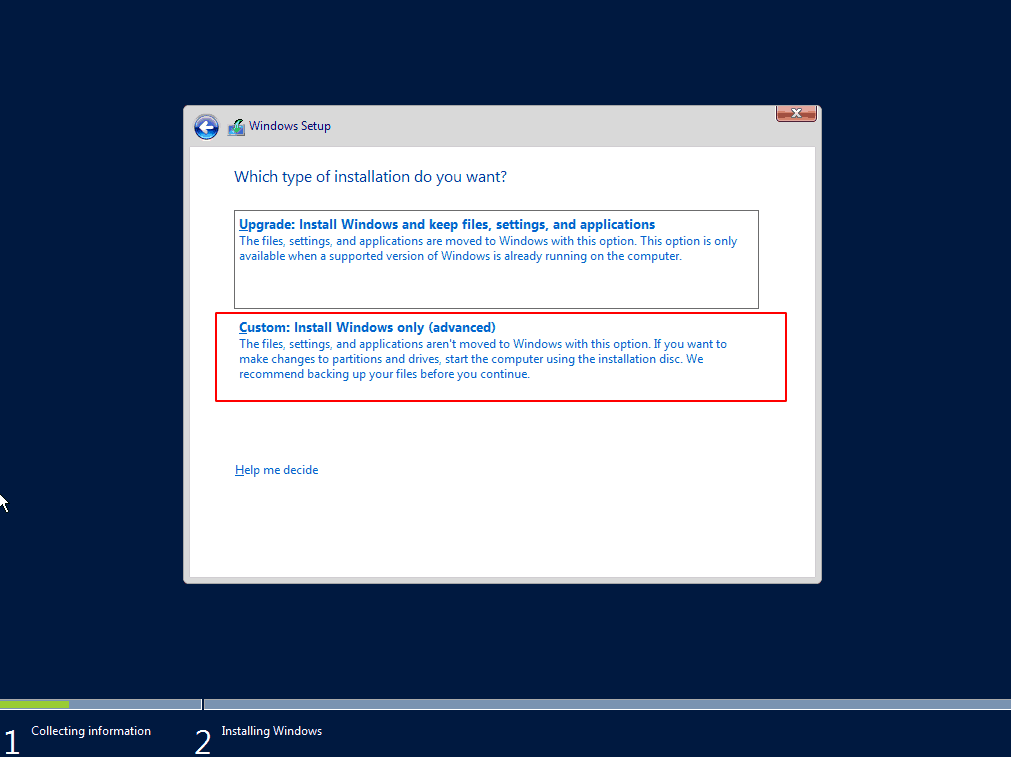
Utwórz partycję systemową i wciśnij “ok”. Przy komunikacie informującym o utworzeniu dodatkowych partycji przez instalator w celu poprawnego działania wszystkich funkcji
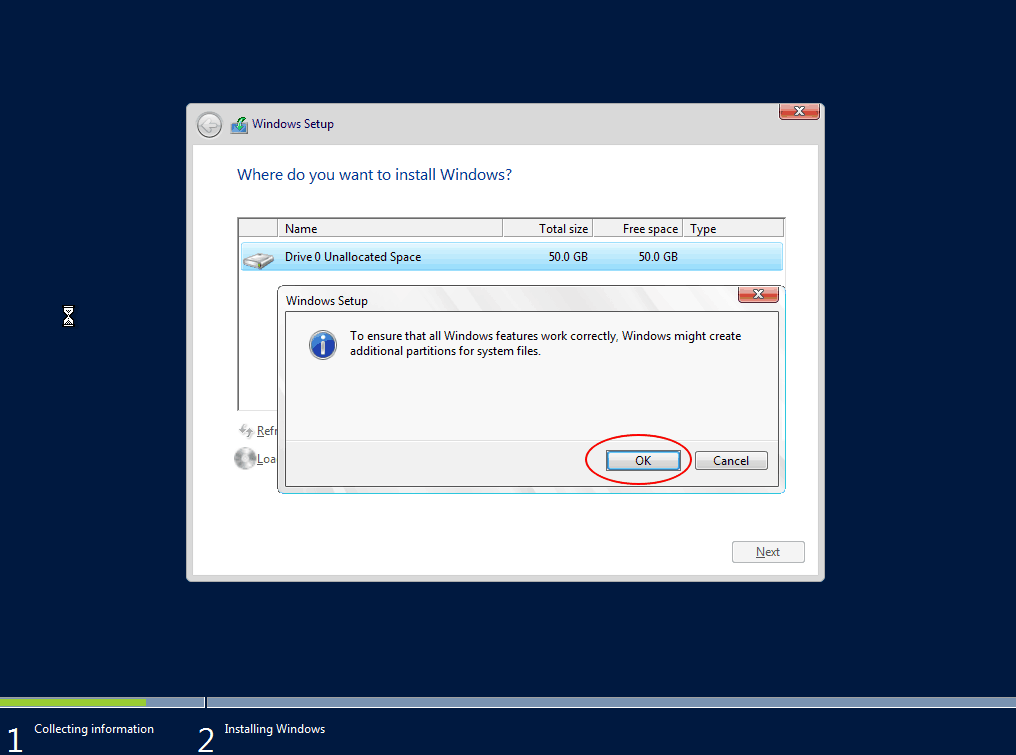
Rozpocznie się kopiowanie plików instalatora na dysk komputera. Po ukończeniu tego procesu wyciągnij nośnik z komputera i poczekaj aż uruchomi się ponownie.

Po kilku minutach pojawi się na ekranie pole do ustawienia hasła dla konta administratora. Naciśnij “Finish” i już możesz zalogować się do systemu

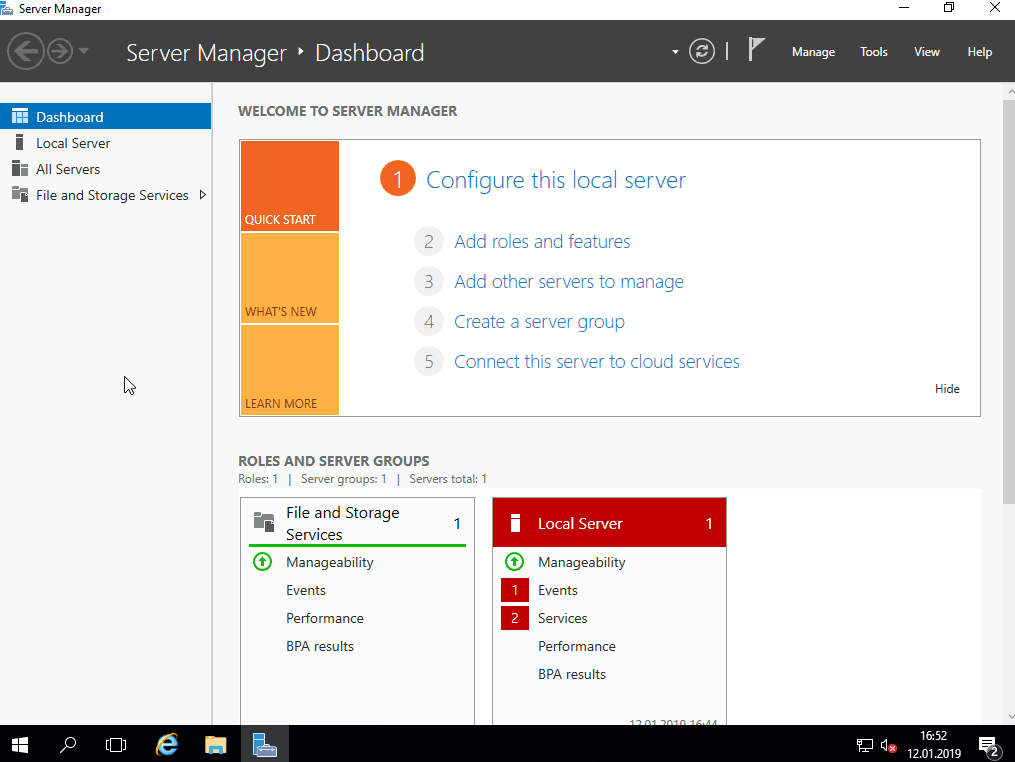
Właśnie zainstalowałeś system Microsoft Windows Server 2016 i jak pewnie zauważyłeś było to tak samo proste jak z Windowsem 10. W następnej części pokażę Ci jak stworzyć serwer Active directory i jak podłączyć do niego pierwszy komputer.
Podczas instalacji na serwerze możesz natrafić na problem braku sterowników do macierzy dyskowej przez co instalator nie jest w stanie wykryć dysków twardych. Musisz je wtedy pobrać ze strony producenta i dodać je podczas instalacji np z nośnika USB. Dotychczas spotkałem się z tym problemem tylko na serwerach HP