Open Broadcaster Software(OBS) – problem z ostrością i zacinaniem materiału wideo
OBS jest chyba moim ulubionym programem do nagrywania materiałów wideo type screen recorder. Wykorzystuję go zazwyczaj w tworzeniu poradników czy szkoleń na życzenie a dzięki sporym możliwościom jeszcze praktycznie nigdy mnie nie zawiódł. Otrzymałem ostatnio wiadomość od jednego z czytelników bloga, że występują u niego problemy z ostrością materiałów, które nagrywa i czy mógłbym się temu przyjrzeć. Jego filmy faktycznie wychodziły lekko rozmazane i strasznie klatkowały więc postanowiłem pobawić się troszkę ustawieniami OBS’a i pokazać Wam w miarę uniwersalne ustawienia dla większości rodzajów filmów nagrywanych w rozdzielczości Full HD, które mają zostać udostępnione za pomocą platform takich jak youtube.
Platformy testowa
Wszystkich testów dokonywałem na komputerze wyposażonym w procesor intel core i5-7600 3,5 GHz, 23 GB RAM, bez dodatkowej karty graficznej(zintegrowana grafika Intel HD Graphics 630), z dyskiem SSD 1TB Samsung 860 i systemem operacyjnym Kubuntu 19.04. W OBS stworzyłem 4 sceny, w każdej umieszczając obraz z kamerki internetowej w rozdzielczości 1920×1080. Dokładnie te same ustawienia wprowadziłem na dużo słabszym laptopie podłączonym do zewnętrznego monitora z 4 GB RAM i procesorem Intel Celeron 1.83GHz.
1. Zmieniamy kolor motywu na ciemny
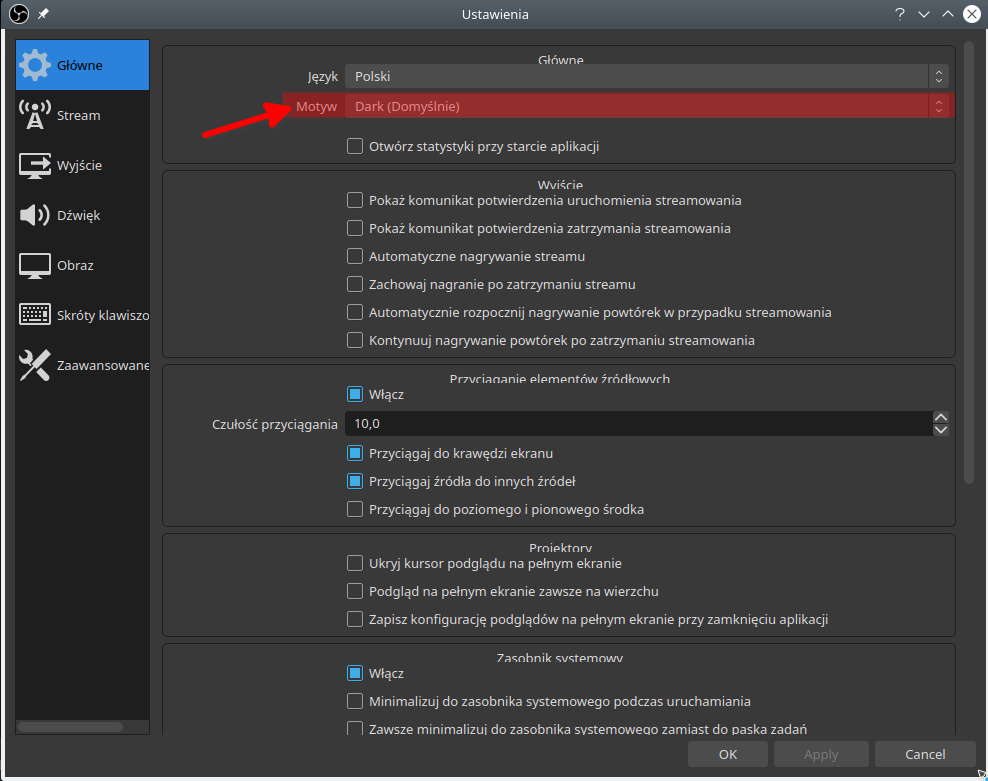
Ten punkt w sumie nie ma nic wspólnego z poprawą jakości nagrania i zmniejszeniem zużycia procesora, jednak warto zmienić tę opcję zwłaszcza jeśli pracujemy na dwóch monitorach i nagrywamy materiał za pomocą kamerki internetowej. Powód jest bardzo prosty. Jasny motyw będzie powodował dodatkowe doświetlenie twarzy co finalnie może wpłynąć na zmianę jej koloru jak i inne niespodzianki związane ze światłem.
2. Ustawiamy opcję „Wyjścia”
Tutaj sprawa zaczyna być trochę problematyczna, bo o ile użytkownicy Windowsa mają znacznie ułatwione zadanie, o tyle Linuxowcy będą musieli trochę pokombinować. Zacznijmy od tej pierwszej grupy. Oczywiście zakładam, że posiadamy już zainstalowane wszystkie sterowniki, a zwłaszcza te do karty graficznej.

1.Tryb wyjścia wystarczy, że ustawimy na “Proste”
Punkt 2-4 dotyczą streamingu (wiem, miało o tym nie być, ale jak już odpaliłem Windowsa to szkoda byłoby nie wykorzystać okazji)
2.Zmieniamy bitrate obrazu na 8000Kbps – Pamiętajcie, że przy tym ustawieniu kierujemy się głównie prędkością internetu. 8000Kbps dla jakości HD w streamie powinien być wystarczający
3.Enkoder zmieniamy na sprzętowy. W zależności od karty graficznej w naszym komputerze mogą pojawić się nazwy inne niż na screenie powyżej. Dla zintegrowanych kart intela jest to QSV.
4.Bitrate dźwięku proponuję ustawić na 192
przechodzimy do ustawień nagrywania
5. ścieżka gdzie zostanie zapisane nagranie
6. Jakość nagrania zmieniamy na “Wysoka jakość, średnia wielkość pliku (chcąc jednak obrabiać nagranie w późniejszym czasie proponowałbym zwiększyć jakość przynajmniej do “Jakość nie do odróżnienia, duża wielkość pliku”)
7. Format nagrywania proponuję zostawić na flv.
8. Enkoder zmieniamy na sprzętowy w tym przypadku QSV (to jest ten punkt, w którym użytkownicy Linuxa mogą tylko pozazdrościć)
Ustawienia dla Linuxa Ubuntu, Mint
Jeśli możecie ustawić na “Wyjściu” Enkoder sprzętowy, to wystarczy, że skorzystacie z opisu powyżej. Przy zintegrowanej karcie graficznej jednak zbytnio bym na to nie liczył (jak komuś z Was się to jednak udało, dajcie znać w komentarzu)
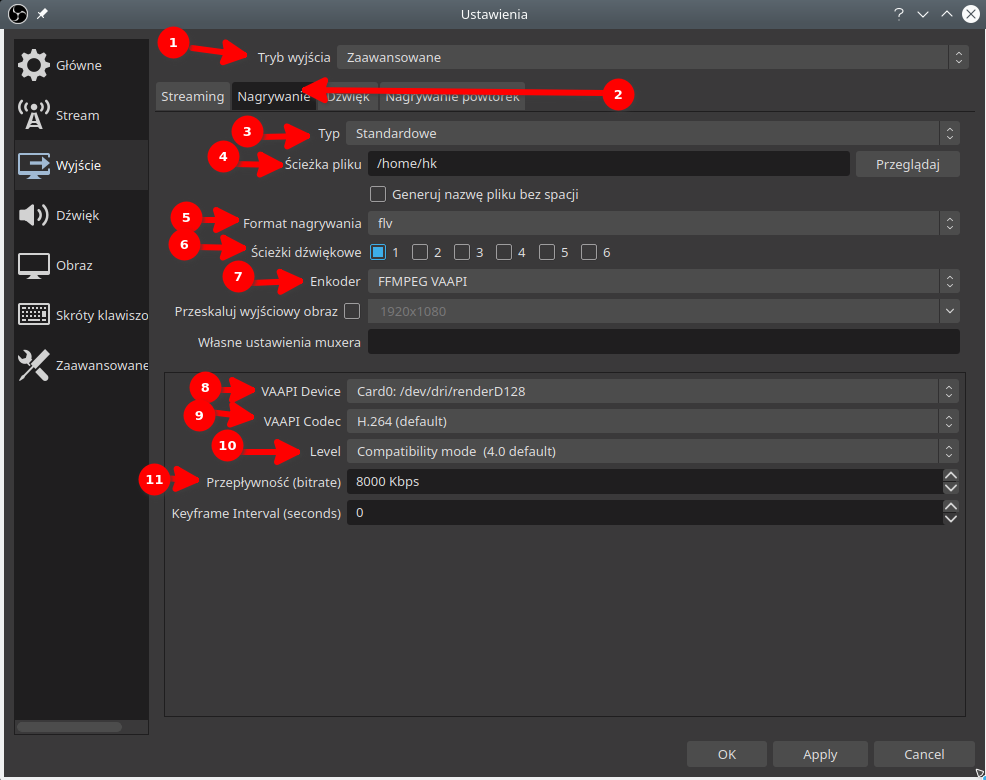
1. Tryb wyjścia ustawiamy na zaawansowany
2. Przechodzimy do karty “Nagrywanie”
3. Zostawiamy Tryb “Standard”
4. Ścieżka w której będą zapisywane nagrania wideo – ustawiamy według własnych upodobań
5. Format nagrywania – zalecam pozostawienie flv
6. Ścieżki dźwiękowe – do celu, który opisałem powyżej wystarczy 1
7. Enkoder zmiany na FFMPEG VAAPI
8. VAAPI Device – Wybieramy urządzenie do renderowania czyli naszą kartę graficzną (zostanie domyślnie wybrane)
9. Kodek VAPPI zostawiamy H.264
10. Level – w zupełności wystarczy tryb Compatibility mode
11. Przepustowość czyli Bitrate ustawiamy na 8000 Kbps chyba, że chcemy później obrabiać materiał proponuję wpisać 50000.
Dzięki tym ustawieniom zużycie procesora podczas nagrywania znacząco spadnie. Ja zanotowałem spadek z +-50% do maksymalnie 13%, materiał wideo przestał się zacinać i był odpowiednio wyraźny. Przejdźmy jednak dalej. Teoretycznie kolejne ustawienia powinny być uzupełnione automatycznie, jednak podczas testów zauważyłem, że niekoniecznie tak jest
3. Dźwięk
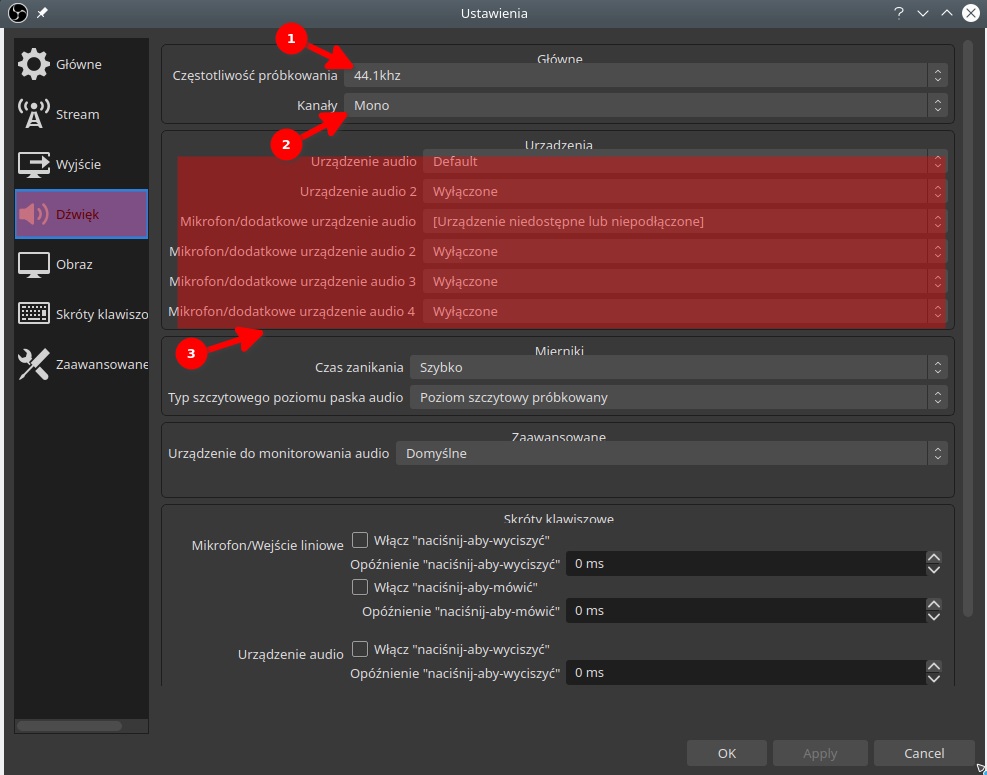
1. Częstotliwość próbkowania najlepiej ustawić na 44,1 khz
2. W przypadku nagrywania samego głosu proponowałbym ustawić tutaj kanał “Mono” i tak samo ustawić mikrofon
3. Wyłączamy wszystkie nieużywane urządzenia i zostawiamy tylko, które rzeczywiście są nam potrzebne
Pamiętajcie tylko, że końcowa jakość dźwięku w nagraniu wideo zależy od innych czynników takich jak:
Karta dźwiękowa – najlepiej na USB, jeśli nie chcecie wydawać majątku aby pozbyć się zaszumienia.
Mikrofonu
Echo w pomieszczeniu w którym nagrywacie
Szumów działających urządzeń w pobliżu (laptop, komputer – można je zniwelować w późniejszej obróbce, ale i tak minimalnie wpływa to na jakość dźwięku)
4. Obraz
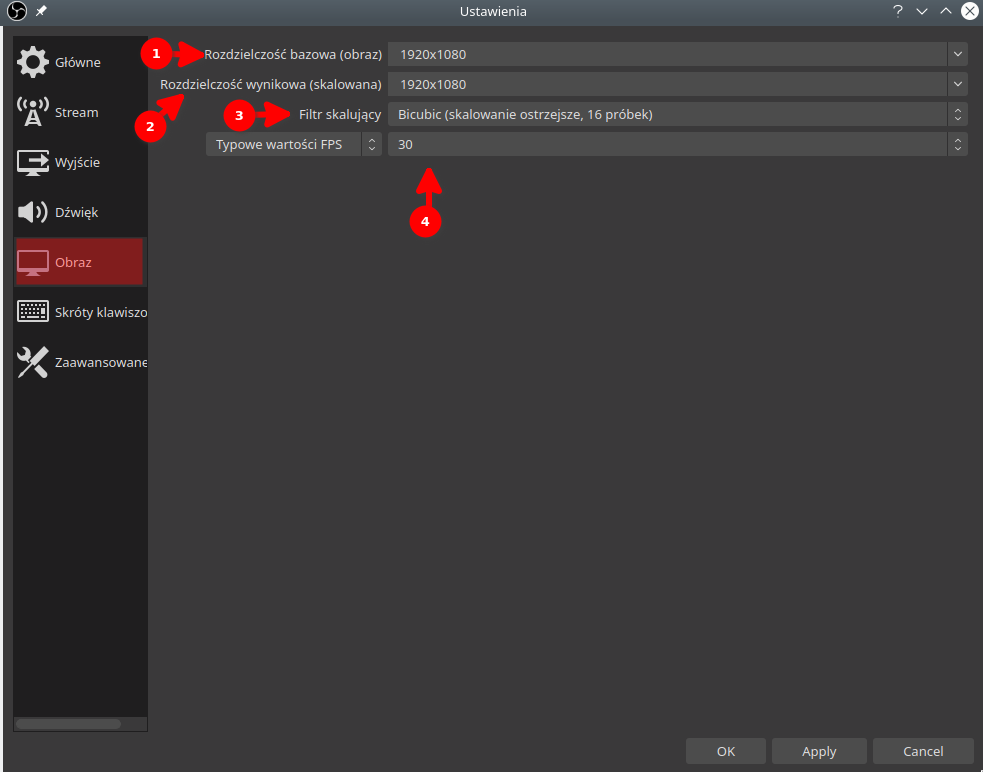
1. Rozdzielczość bazowa – ustawiamy zgodnie z naszą rozdzielczością ekranu.
2. Rozdzielczość wynikowa – ustawiamy w jakiej rozdzielczości zostanie zapisane nasze nagranie, pamiętając że najlepiej jest nie ustawiać tej wartości wyższej niż rozdzielczość ekranu na którym nagrywamy.
3. Filtr skalujący – w większości przypadków wystarczy „Bicubic”.
4.Typowe wartości FPS – Do większości zastosowań w zupełności wystarczy 30 klatek na sekundę, zwłaszcza jeśli korzystamy z kamerki internetowej (chyba, że mamy pewność obsługi przez nią większej ilości klatek).
5. Ustawienia zaawansowane
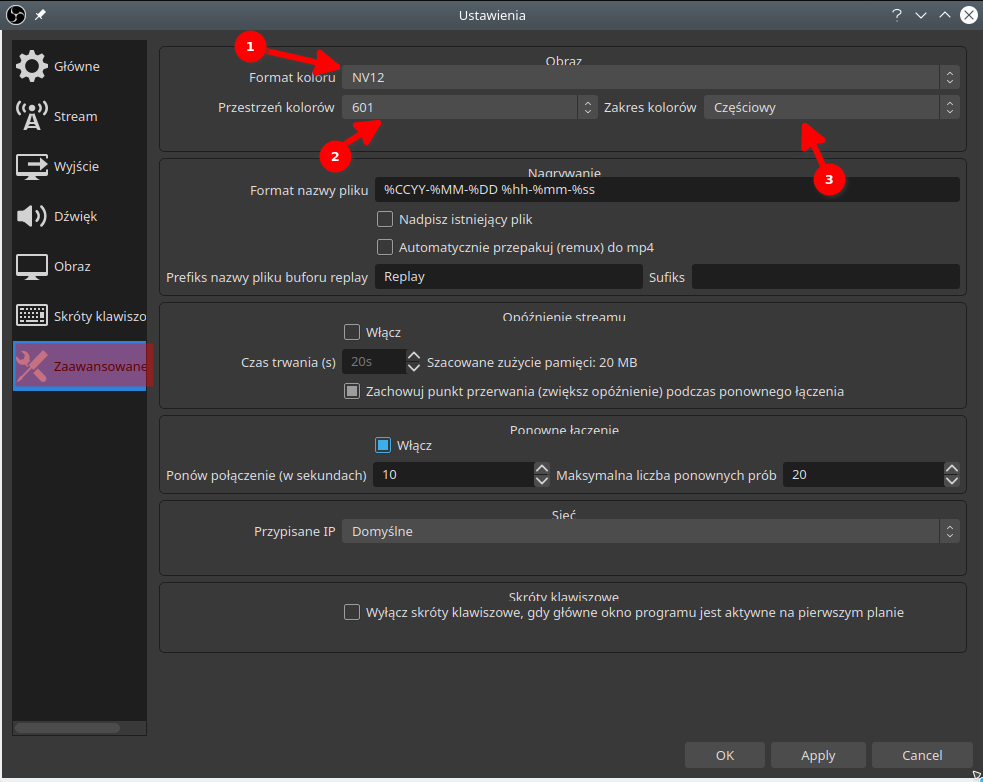
1. Upewniamy się, że format koloru ustawiony jest na NV12
2. Przestrzeń kolorów powinna wynosić 601
3. Zakres kolorów zmieniamy na częściowy
Podsumowanie
Wszystkie powyżej opisane ustawienia traktowałbym jako uniwersalne, ponieważ tak naprawdę wszystko zależy od tego jakim sprzętem dysponujemy. Moim skromnym zdaniem najbardziej poszkodowani są użytkownicy Linuxa, którzy nie mogą w pełni wykorzystać wszystkich możliwości jakie oferuje OBS poprzez brak oficjalnego wsparcia niektórych producentów podzespołów komputerowych dla systemów unixowych. Jednak mimo wszystko sam OBS sprawuje się przyzwoicie zarówno na Windowsie jak i Linuxie, ale każdy z Was powinien sam poeksperymentować z odpowiednimi ustawieniami programu w zależności od specyfikacji Waszych komputerów.
Dajcie znać w komentarzach, czy ten wpis okazał się przydatny i czy chcielibyście więcej materiałów na temat OBS.





1 Comment
Dzięki Bardzo. Teraz działa jak należy bez rozmazanego ekranu. Dziękuje za ten poradnik.