Konfiguracja sieci w CentOS 7
Po przeprowadzonej instalacji CentOS 7 (minimal-ISO) dostajemy dosłownie czysty system, który musimy sami skonfigurować do naszych potrzeb. Jedną z pierwszych rzeczy od których warto zacząć to konfiguracja interfejsów sieciowych. Dzięki temu połączenie z internetem zacznie działać i będziemy mogli pobrać aktualizacje systemowe, dodatkowe pakiety itp.
Narzędzie nmtui
Do konfiguracji sieci wykorzystamy sobie narzędzie nmtui, które działa w oparciu o tekstowy interfejs użytkownika. Moim zdaniem jest to szybszy i bezpieczniejszy sposób wprowadzenia nowych ustawień sieci w porównaniu do ręcznego tworzenia pliku odpowiedzialnego za dany interfejs (na końcu tego wpisu pokażę Ci gdzie przechowywane są te ustawienia). Przez słowo bezpieczniejszy mam na myśli mniejszą szansę na zrobienie gdzieś literówki czy pomylenia kropki z przecinkiem.
Po narzędzi nmtui poruszamy się za pomocą strzałek na klawiaturze, tabulatora i oczywiście entera, co sprawia że cały proces wprowadzania ustawień sieciowych jest bardzo wygodny, nawet dla mniej doświadczonych osób
Konfiguracja sieci z użyciem DHCP
W konsoli wpisujemy polecenie:
nmtui
i wybieramy opcję, która nas interesuje czyli “Edit a connection”
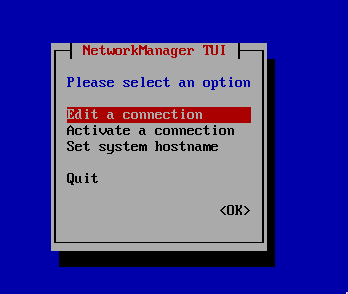
Zaznaczamy interfejs (1), który chcemy skonfigurować i przechodzimy tabulatorem lub strzałkami do prawej kolumny, z której wybieramy opcję “Edit” (2) i potwierdzamy enterem
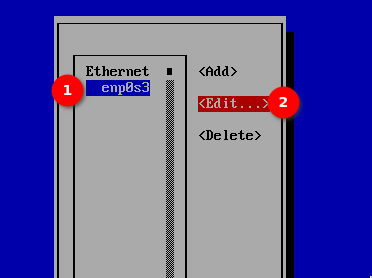
W polu IPv4 CONFIGURATION wybieramy “Automatic”, i powtarzamy ten krok dla pola IPv6 CONFIGURATION. Jeśli nie chcesz aby adres IPv6 został przypisywany, wybierz “Ignore”. Za pomocą spacji zaznaczamy “Automatically connect” oraz “Available to all user” zaznaczamy “ok” i potwierdzamy enterem.
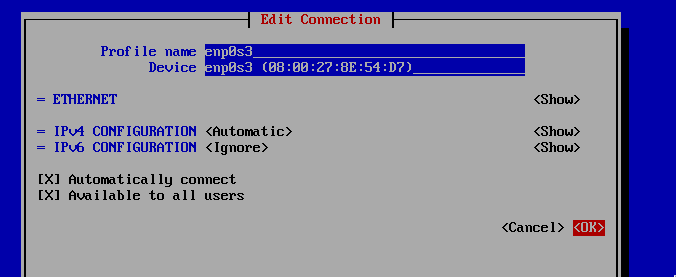
Wybieramy “Back”
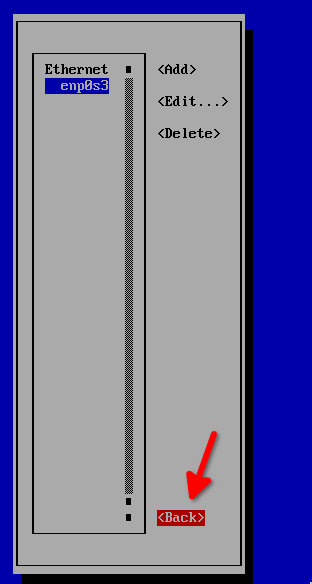
I wychodzimy z narzędzia wybierając “Quit”

Po wszystkim uruchamiamy ponownie usługę network poleceniem
systemctl restart network
Konfiguracja sieci z użyciem statycznego adresu IP
Chcą natomiast skonfigurować użycie statycznego adresu IP w edycji połączenia zmieniamy IPv4 CONFIGURATION na “Manual” przechodzimy strzałką w prawo na “Show” i zatwierdzamy enterem.
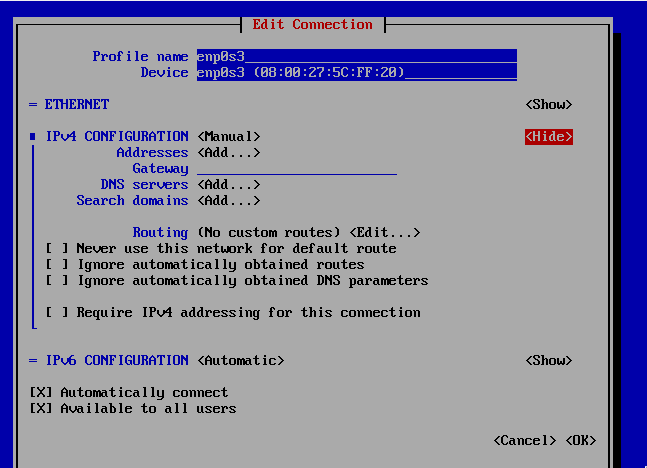
Pokażą się nam nowe pola, które musimy uzupełnić.
“Adress” jest adresem IP, który chcemy ustawić. Pole to uzupełniamy w formacie IP_adress/maska_podsieci czyli np. 192.168.1.115/24
Ściąga dotyczącą masek podsieci:
/30 – 255.255.255.252
/29 – 255.255.255.248
/28 – 255.255.255.240
/27 – 255.255.255.224
/26 – 255.255.255.192
/25 – 255.255.255.128
/24 – 255.255.255.0
/23 – 255.255.254.0
/22 – 255.255.252.0
itd…
Uzupełniamy jeszcze Gateway (brama sieciowa) i serwery DNS w zależności od konfiguracji sieci.
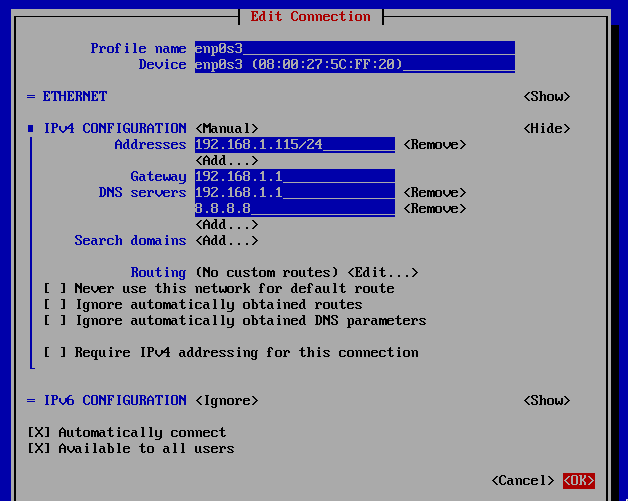
Resztę kroków wykonujemy tak samo jak w przypadku konfiguracji IP z DHCP
Grzebiemy w plikach
Tak jak obiecałem na początku, pokażę Ci teraz gdzie znajduje się plik odpowiedzialny za konfigurację interfejsu sieciowego w CentOS. Każdy skonfigurowany interfejs sieciowy ma swój własny plik przechowywany w /etc/sysconfig/network-scripts. W mojej konfiguracji karta sieciowa ma oznaczenie enp0s3, więc plik z ustawieniami będzie nazywał się ifcfg-enp0s3 a wygląda on tak:
TYPE=Ethernet PROXY_METHOD=none BROWSER_ONLY=no BOOTPROTO=none DEFROUTE=yes IPV4_FAILURE_FATAL=no IPV6INIT=no IPV6_AUTOCONF =yes IPV6_DEFROUTE=yes IPV6_FAILURE_FATAL=no IPV6_ADDR_GEN_MODE=stable-privacy NAME=enp0s3 UUID=9e5462cf -a1c1-4c29-b132-f e69b374e439 DEVICE=enp0s3 ONBOOT=yes IPADDR=192.168.1.115 PREFIX=24 GATEWAY=192 .168.1.1 DNS1=192 .168.1.1 DNS2=8 .8.8.8
Jak widzisz nie jest on zbyt długi ani zbytnio skomplikowany i można go stworzyć ręcznie zamiast korzystać z nmtui. Pytanie jednak brzmi czy jest sens utrudniać sobie życie? Jeżeli jednak z jakiś powodów wolisz wszystko robić ręcznie, zwróć uwagę na linię
UUID=9e5462cf -a1c1-4c29-b132-f e69b374e439
Identyfikator UUID możesz wygenerować dla interfejsu sieciowego za pomocą polecenia uuidgen.
uuidgen enp0s3
Na zakończenie poniżej znajdziesz parę poleceń, które mogą Ci się przydać w przyszłości
nmcli d – pokazuje nazwy i stan wszystkich interfejsów sieciowych
ip address – wyświetla listę wszystkich interfejsów sieciowych i przypisane do nich adresy ip oraz inne szczegóły
ping xxx – za jego pomocą możesz sprawdzić czy możesz nawiązać połączenie z hostem xxx / host xxx jed dostępny np. ping 192.168.1.1
To by było na tyle w tym wpisie. Mam nadzieję, że z jego pomocą udało Ci się poprawnie wykonać konfigurację sieci w Twoim CentOS 7. Jeśli uważasz, że coś pominąłem i warto by było to dodać, daj znać w komentarzu.





1 Comment
Jesli jest to centos 4.1 bluethoof dziala, wifi jest sprawne ale jakie IP zatosowac abym mogl korzystac z sieci internetowej