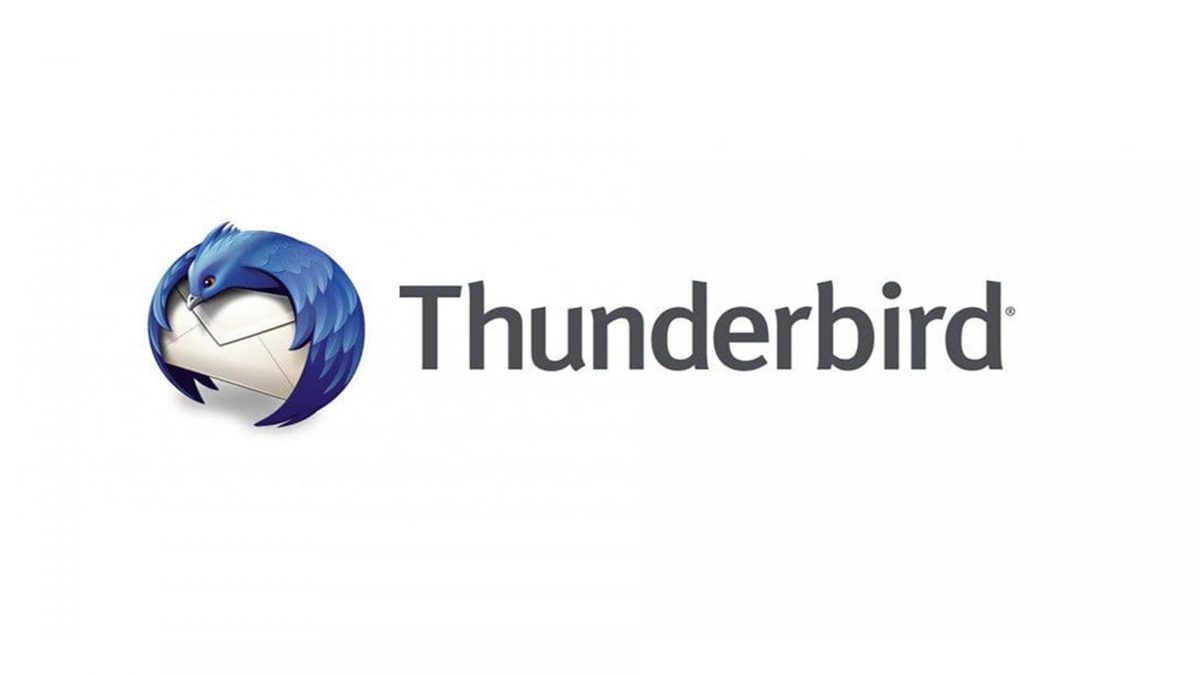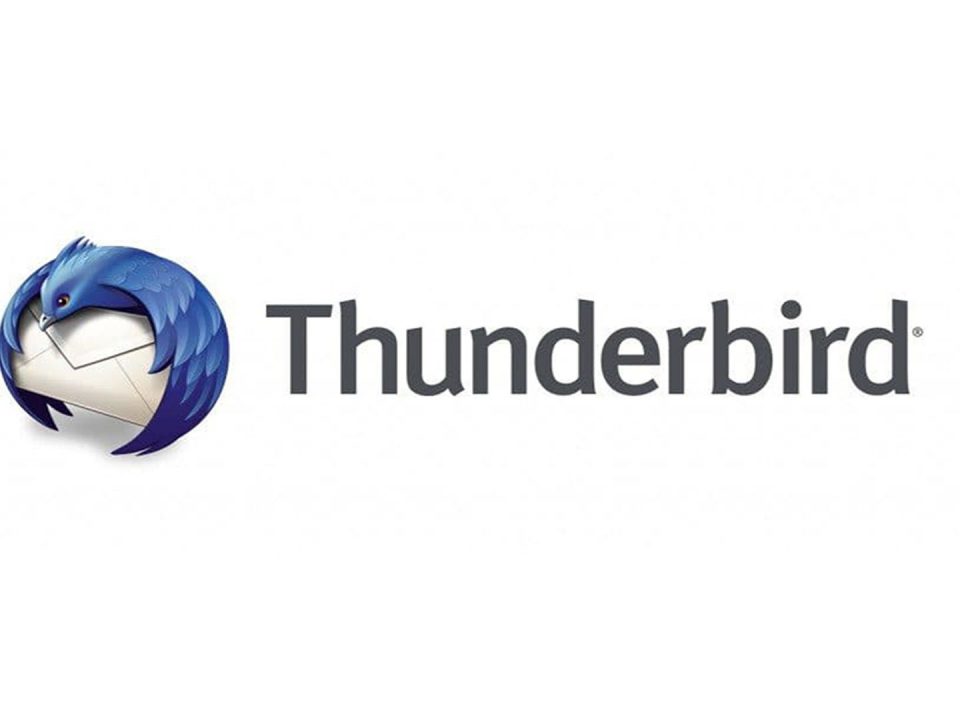Cz.3 – Omówienie interfejsu programu Thunderbird
Pamiętasz jeszcze pierwsze zdjęcie z trzema punktami, które znajduje się w poprzednim wpisie? Zajmę się teraz punktami 2 oraz 3.
Punkt 2 czyli trzy poziome kreski. Klikając na to otworzy się menu programu, które wygląda tak:
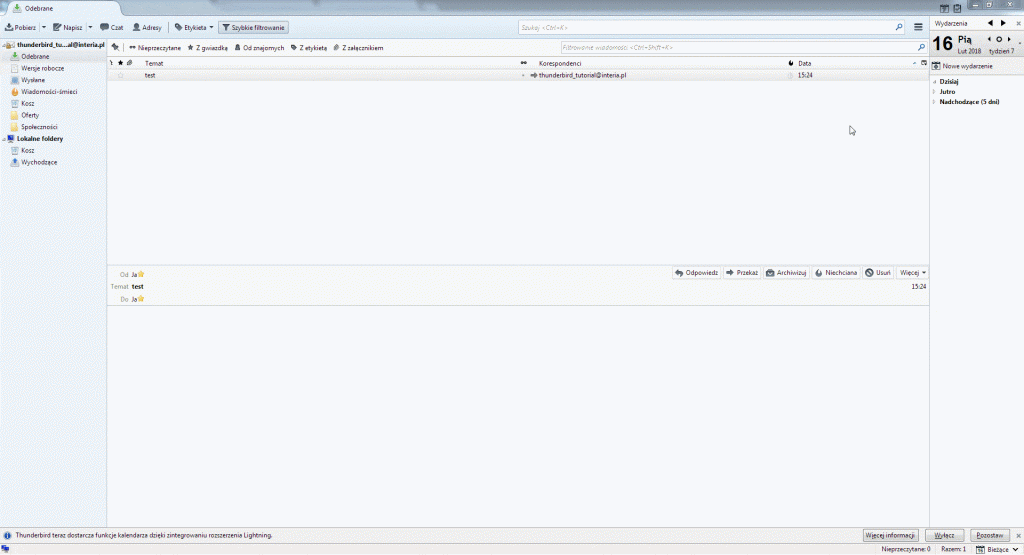
Możesz w nim między innymi dodać konto pocztowe, utworzyć automatyczne filtry wiadomości, instalować dodatkowe rozszerzenia, zarządzać kontaktami itp.(W późniejszym czasie postaram się omówić najważniejsze opcje. Punkt 3 dotyczy kalendarza, który możesz w każdej chwili zamknąć jeżeli nie będziesz z niego korzystać. Na temat jego konfiguracji i organizacji poświęcę osobny wpis
Pozostała część interfejsu

1 – Ręczne pobieranie wiadomości. Thunderbird domyślnie sprawdza czy są nowe wiadomości i je pobiera co 10 minut. Można skrócić ten czas według własnych preferencji lub jeśli oczekujesz na ważną wiadomość wcisnąć przycisk „Pobierz”
2 – Tworzenie nowej wiadomości email
3 – Czat. Możesz skonfigurować konta takie jak: Google talk, IRC, Twitter, Xmpp(za pomoca rozszerzeń można dodać np. facebook chat
4 – Jest to nic innego jak książka adresowa
5 – Etykiety dla wiadomości email. Możesz stworzyć swoją etykietę np. praca wybrać dla niej kolor i zaznaczać nim otrzymane emaile. Szczegółowym opisem zajmę się w dalszych częściach.
6 – Filtorwanie wiadomości spełniające określone warunki. Szczegóły opiszę w osobnym wpisie
7 – Foldery w Twoim koncie email. Możesz tworzyć nowe i przenosić do nich wiadomości
8,9,10 – klikając w wybraną opcję możesz sortować wiadomości od A-Z lub Z-A w przypadku punktu 8,9. Punkt 10 możesz sortować według dat; od najnowszej do najstarszej lub na odwrót.
11- W tym miejscu znajduje się lista wszystkich otrzymanych wiadomości
12 – Podgląd wiadomości
Uwaga. Powyższy opis dotyczy domyślnego układu, możesz go zmienić i dostosować do swoich potrzeb.
Odbieranie wiadomości
Jeśli wydaje Ci się, że odczytanie wiadomości w Thunderbirdzie jest sprawą prosta… to masz rację ;). Chciałbym jednak pokazać Ci co możesz z nimi zrobić. Zacznę standardowo już od screena :

To co zaznaczyłem czerwoną ramką jest to wiadomość, którą otworzyłem, czyli inaczej mówiąc kliknąłem na nią. Numerem jeden oznaczyłem miejsce w którym widnieje nadawca wiadomości, numer dwa to tytuł wiadomości, natomiast numer trzy to adresat(w tym przypadku jest tylko jeden ale może być ich więcej. Zauważ, że numery 1 i 2 tak naprawdę są już zawarte w czerwonej ramce. Numerem 4 oznaczyłem przycisk służący za odpowiadanie na emaila. 5 – służy do przekazania odebranej wiadomości do innej osoby/osób. 6 – pozwala na zarchiwizowanie wiadomości(więcej informacji znajdziesz we wpisie Thunderbird – archiwizacja). Numer 7 – możesz oznaczyć wiadomość jako niechciana/niepożądana(mówiąc inaczej jako spam). Numer 8 raczej nie wymaga żadnego komentarza ;). Został jeszcze numer 9. Klikając na przycisk „więcej” znajdziesz tam takie pozycje jak:
Otwórz wątek w nowej karcie – jeśli prowadzisz z kimś dłuższą konwersację drogą mailową ta funkcja może Ci się przydać. Dlaczego? Między innymi dla tego, że tym sposobem wyświetlisz całą historię rozmowy w nowej karcie.
Otwórz w nowym oknie – Otwiera wiadomość w nowym niezależnym oknie
Otwórz w nowej karcie – Otwiera wiadomość w nowej karcie
Wyświetl źródło – Wyświetla „kod źródłowy” emaila. Funkcja dla bardziej „rozwiniętych informatycznie”. Nie będę jej bardziej opisywał.
Oznacz jako nieprzeczytaną – Jeśli przez przypadek otwarłeś wiadomość, a chciałbyś aby była pokazana jako nieprzeczytana, to śmiało klikaj
Zapisz jako – Zapisuje emaila jako plik eml(formatu tego używa dość duża grupa programów pocztowych)
Drukuj – Jak sama nazwa wskazuje.
Karty
Powyżej pojawiło się określenie „nowa karta” – zapewne dla większości jest to znane określenie ale jeśli nie wiesz co to są i jak działają karty to już wyjaśniam. Mówiąc najprościej zamiast mieć pootwierane parę okienek tego samego programu wszystko znajduje się w jednym oknie zazwyczaj na jego górze, dzięki czemu dostęp do informacji staje się czytelniejszy i szybszy. Aby przełączyć się między kartami wystarczy kliknąć w tą która Cię w danym momencie interesuje. Przykład użycia w programie Thunderbird:

Na karcie pierwszej znajdują się wszystkie odebrane wiadomości, na drugiej otwarta jedna wiadomość, natomiast na trzeciej uruchomiona jest wyszukiwarka. Prawda, że wygodne?
To by było na tyle, jeśli chodzi o ten wpis. Zapraszam do następnej części